URLやメールアドレスのハイパーリンクの設定と解除

エクセル(Excel)のハイパーリンク機能とは
ハイパーリンクとは、入力されたExcelのセルをクリックすることで、Webページやデータ、(メールアドレスから)メールソフトを起動・参照する機能です。
ハイパーリンクが設定してあると、ルーチンのWeb閲覧やExcelの名簿などの一覧表からメールを送る場合などはとても便利な機能ですが、Excelの入力作業中にWebページが開いたり、メーラーが立ち上がってりすると煩わしいケースも出てきます。
もしファイルをリンクする必要がないときは、ハイパーリンクの設定を削除することができます。
またハイパーリンクは主にURLやメールアドレスなど直接入力した文字がハイパーリックされて利用されているケースが多いと思いますが、PC内のデータとハイパーリンクを設定することができるので、データ管理などにも利用すると便利です。
ハイパーリンクの削除・解除方法と解除後に再設定したい場合の方法などを解説します。
Excelシート入力時にハイパーリンクの設定
ExcelのシートでセルにURLやメールアドレスを入力すると、自動的に青の文字色になり下線がつきます。
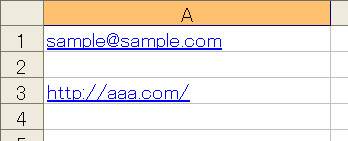
特に設定をしなくてもURLやメールアドレスの書式に則った入力を行うと自動的にハイパーリンクが設定されるからです。
Excelからハイパーリンクを削除・解除する
ハイパーリンクを解除したいセルを選択して右クリックし、ハイパーリンクの削除を選択
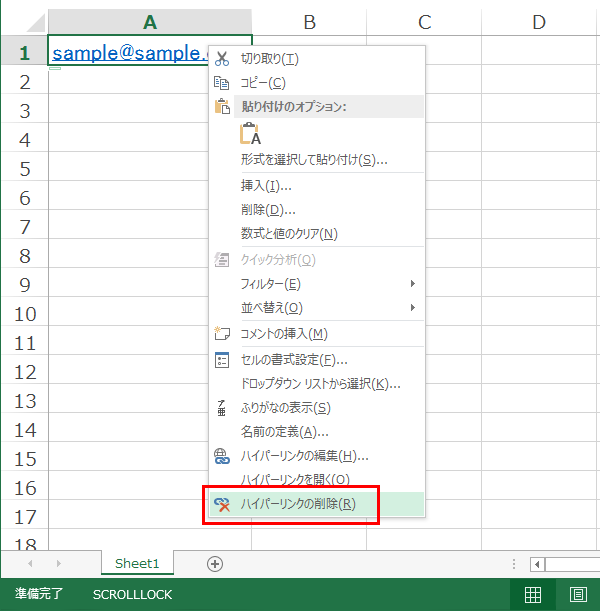
これでExcelのハイパーリンクが解除されます。
簡単なショートカット操作でハイパーリンクを削除する裏技
メールアドレスやURLなどハイパーリンクとなる文字を入力し、Enter
その後ctrl+Z
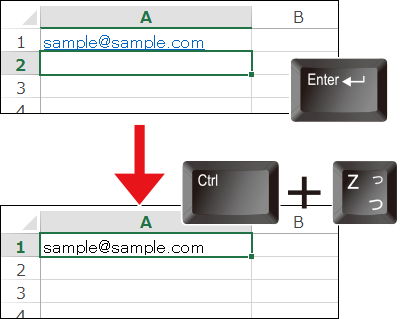
おそらくメールアドレスやURLの入力→(自動で)ハイパーリンクの設定という2つの作業が行われており、ctrl+Zで自動で行われたハイパーリンクのみが[取り消し]されていると思われます。
ハイパーリンク利用しない設定に変更
1ハイパーリンクを解除したいセルの左下にカーソルを合わせ
2オートコレクト オプションから
3「ハイパーリンクを自動的に作成しない」を選択で解除されます。
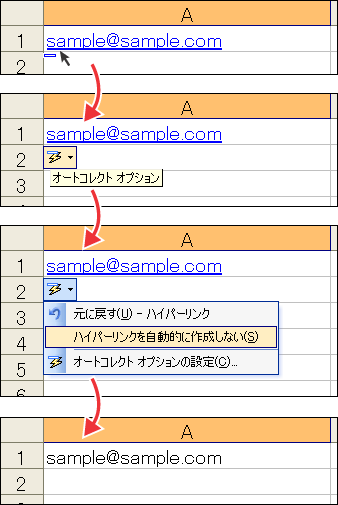
解除したハイパーリンクをExcelに再設定する
右上の[ファイル]をタップすると
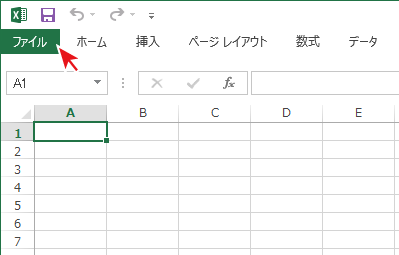
画面が切り替わるので左下の[オプション]をタップ
![エクセル(Excel)ハイパーリンクのオンオフ切替えは[オプション]から](https://excel-microsoft.info/wp-content/uploads/002/002003_006.png)
ダイアログが立ち上がったら文章校正→オートコレクトのオプション
![エクセル(Excel)[文章校正]→[オートコレクトのオプション]ボタン](https://excel-microsoft.info/wp-content/uploads/002/002003_007.png)
オートコレクトのオプションウィンドウが立ち上がったら入力オートフォーマットタブに切り替え[インターネットとネットワークのアドレスをハイパーリンクに変更する]のチェックをします。
このチェックボックスのオン・オフでハイパーリンクを自動で設定するか・しないかが指定できます。
Excelにハイパーリンクを埋め込む
前述の通りハイパーリンクはURLやメールアドレス以外にもリンクを貼ることができます。
データ管理などに使うと大変便利です。
例えばこのブログの管理をExcelでしようとした場合の例で・・。
通常はURLをリンク入力するとハイパーリンクになりますが、タイトルにURLをリンクさせ、写真やイラストなどの元データに修正が必要になった際に[データ]をクリックするとフォルダが開くようにすると管理が楽にあります。
1ハイパーリンクを設定したいセルを右クリックし
2[ハイパーリンク]を選択
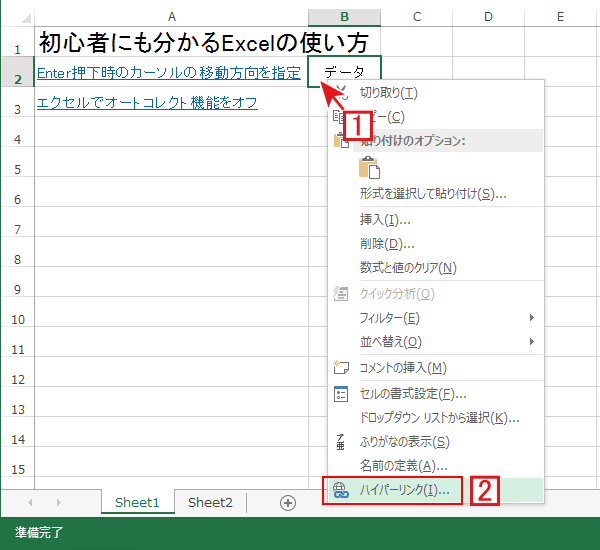
引き続きAリンク先を指定
ファイル、Webページを選択した場合、Bデータの場所を指定。
Bの中から見つけにくい時にはCフォルダを参照して指定します。
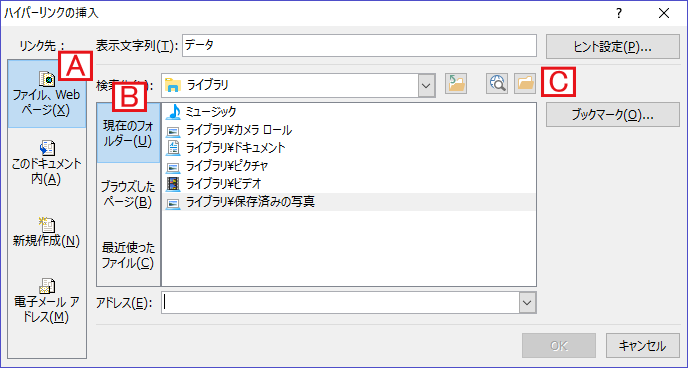
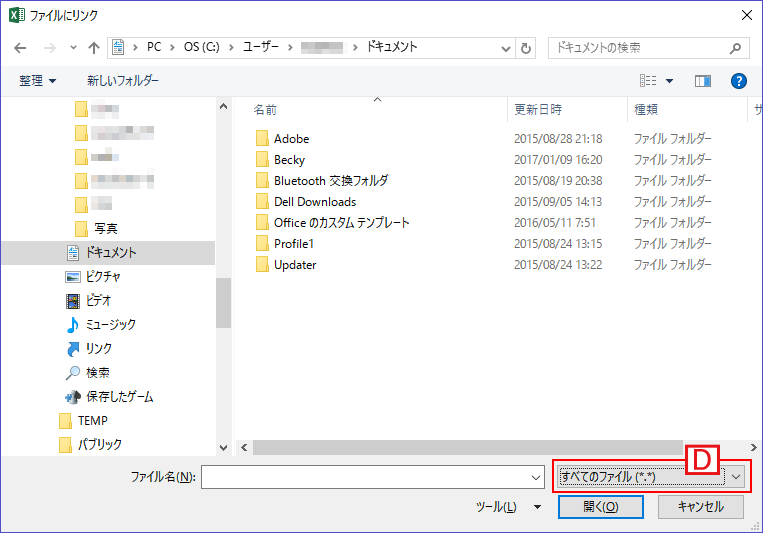
Dハイパーリンクしたいデータ形式を指定。
ハイパーリンクを指定できるものはWord、PowerPoint、Excel、AccessなどのOffice製品のデータ。
Webページ(htmlなどのデータを含む)
テキスト、PDF、画像(jpeg、gif形式)
ショートカットなど


URLやメールアドレスのハイパーリンクの設定と解除へのコメント