条件付き書式で上位と下位のデータを強調表示
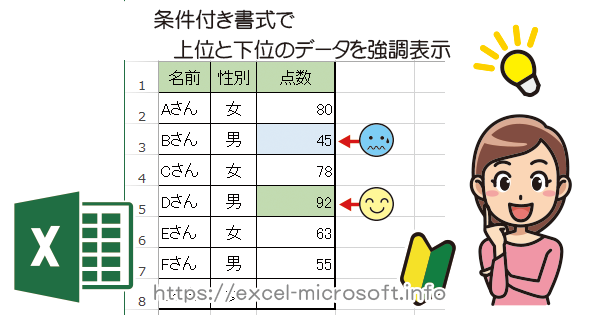
条件付き書式で指定された範囲内の値で上位10項目、上位10%、下位10項目、下位10%、平均より上、平均より下などの条件で強調表示できるようにメニューが用意されています。
条件付き書式で上位データを強調表示
1条件付き書式を割り当てたい範囲を選択し
2[ホーム]タブを選択
3条件付き書式
4上位/下位ルール
今回は上位10%を選択。

選択できるメニューは
・上位10項目
・上位10%
・下位10項目
・下位10%
・平均より上
・平均より下
ですが、
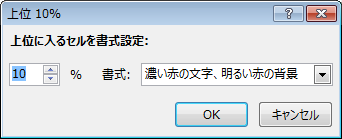
のように上位(下位)の項目数やパーセントは別途指定することができます。
上位と下位の両方,複数の条件を指定するには
条件付き書式で複数の条件を指定するには、1まずは上記のように上位(もしくは下位のどちらかを)条件付き書式設定で指定し
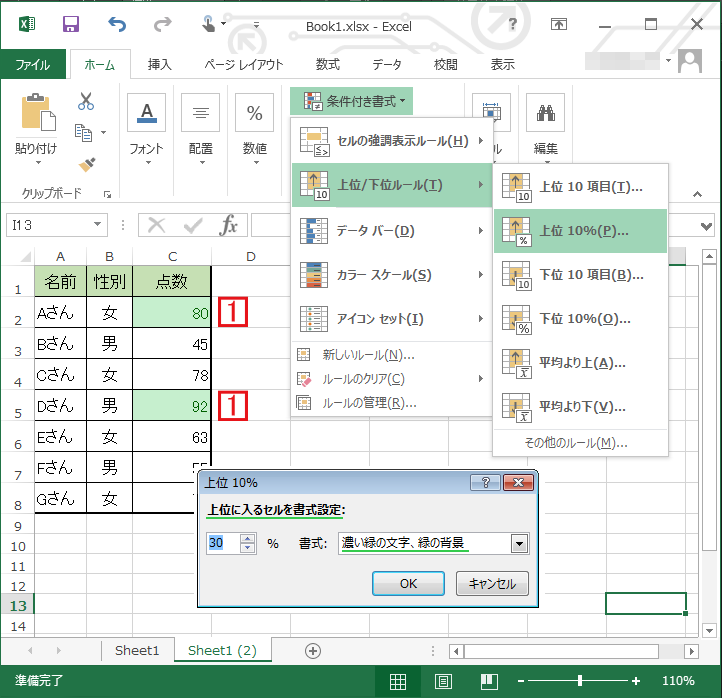
2条件付き書式を複数指定したい範囲を選択
3条件付き書式
4上位/下位ルール
5下位の指定したい条件を選択
6書式等を指定

これで複数の上位・下位の条件付き書式が設定されました。
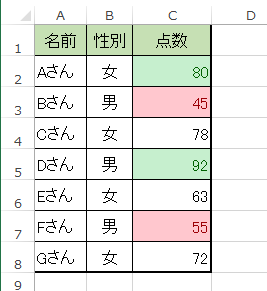
[条件付き書式]を確認,削除,修正するには[ルールの管理]から
まずは条件付き書式の確認,削除,修正したいセルを選択し
[条件付き書式]→[ルールの管理]
![[ルールの管理]から条件付き書式の設定を追加/修正/削除する](https://excel-microsoft.info/wp-content/uploads/002/002023_005.png)
![[条件付き書式ルールの管理]ダイアログで設定を追加/修正/削除](https://excel-microsoft.info/wp-content/uploads/002/002023_006.png)
先ほどの記述では、[リボン]の[条件付き書式]からルールの追加を説明しましたが
A[新規ルール]で[条件付き書式]条件の追加もできます。
B[ルールの編集]で[条件付き書式]を修正
C[ルールの削除]で[条件付き書式]の条件を削除
条件の内容が一部重なっていた場合、D[▲][▼]で条件の優先順位を入れ替えることができます。


条件付き書式で上位と下位のデータを強調表示へのコメント