条件付き書式のデータバーで値を棒グラフのように表示
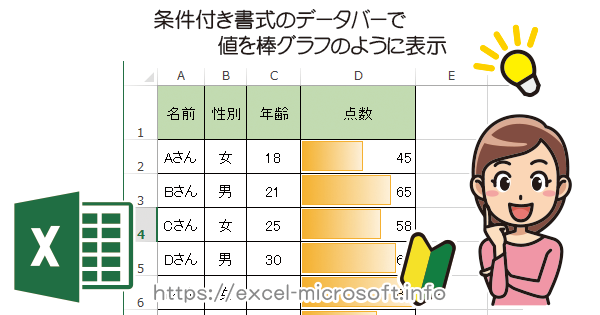
エクセル(Excel)で[条件付き書式]のデータバーを使えば値の大きさを簡易棒グラフで表現できます。
Excelの条件付き書式でデータバーを設定する手順
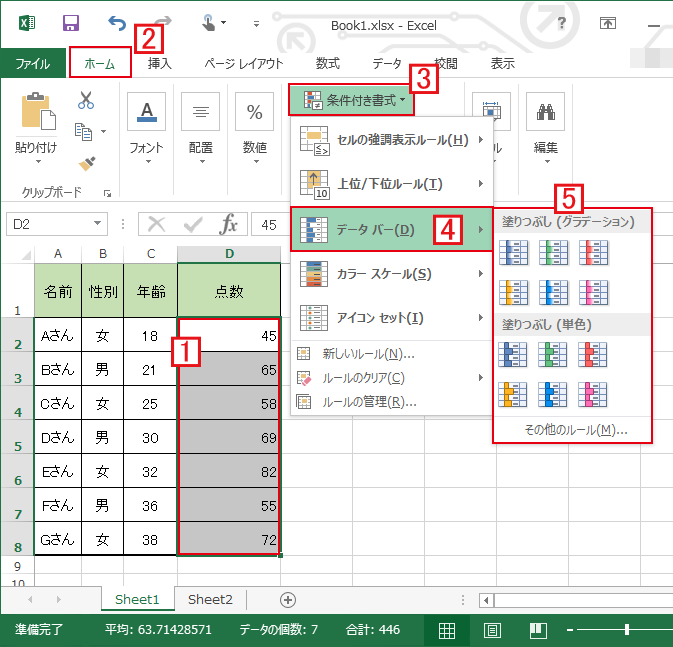
1条件付き書式を割り当てたい範囲を選択し
2[ホーム]タブを選択
3条件付き書式
4データバー
5適宜,色の好みを選択し完成
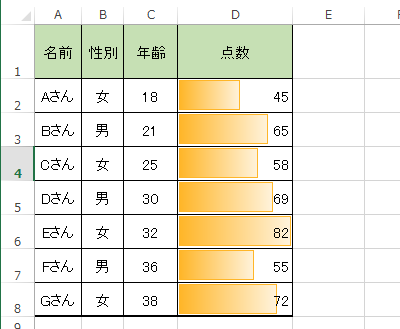
条件付き書式のデータバーの書式をカスタマイズ
書式のカスタマイズはデータバーの条件付き書式が指定されている1セルを選択し、2[ホーム]タブの3条件付き書式から 4ルールの管理を選択
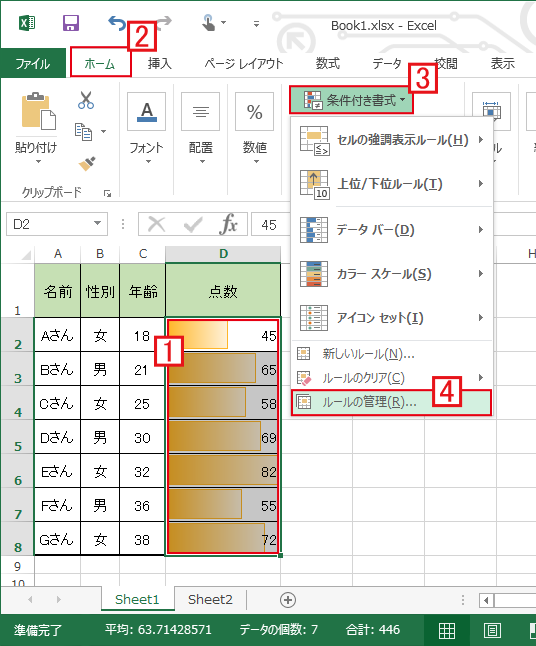
[条件付き書式ルールの管理]ダイアログが開いたら修正したいルールをダブルクリック
![[条件付き書式ルールの管理]ダイアログが開いたら修正したいルールを開く](https://excel-microsoft.info/wp-content/uploads/002/002022_004.png)
5棒のみ表示をチェックすると
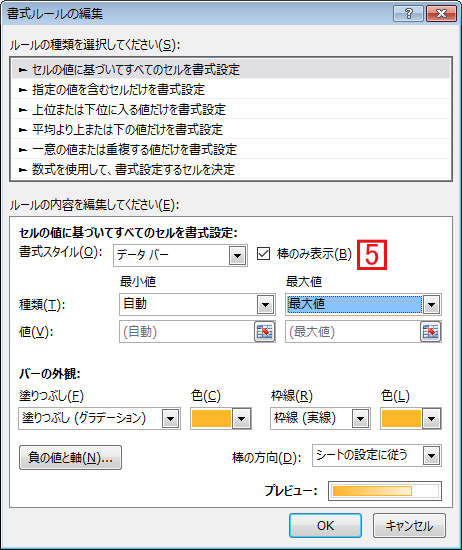
セルに表示されていた値が非表示に
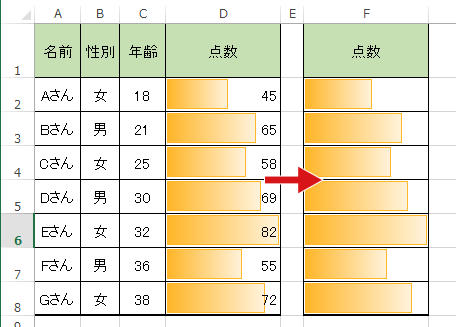
条件付き書式のデータバーの最大値を指定する
6最大値のプルダウンが最大値になっている場合、値の一番大きいものがセルいっぱいにグラフが伸びます。
例えば100点満点のテストの場合、最大値を[数値]の100にした方が適したグラフになると思います。
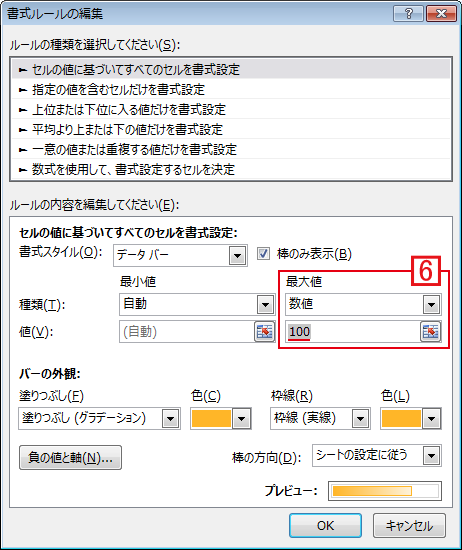
最大値の82のグラフに18ポイント分の空白ができます。
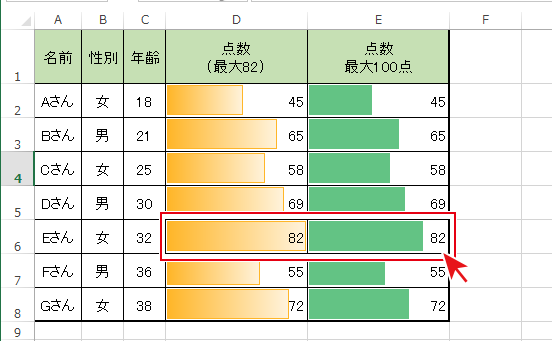


条件付き書式のデータバーで値を棒グラフのように表示へのコメント