Excelの置換・検索をショートカットから行う

Excelでは?や*を使ったワイルドカード検索ができます。
セルの色や書体、罫線などの書式を検索したり、書式を置換したりすることも可能です。
Excelの検索のショートカット
Excelの検索のショートカットキーはCtrl+Fです。
1[ホーム]タブの
2[編集]
3[検索と選択]
4[検索]
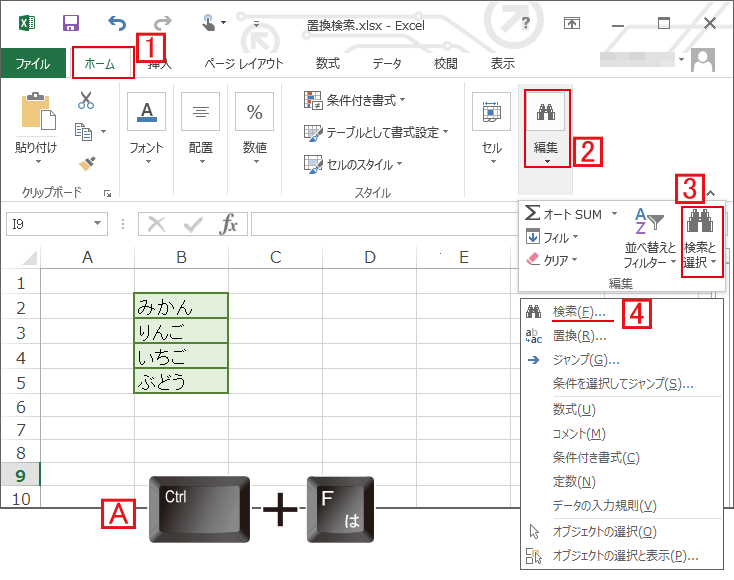
検索ウィンドウが立ち上がります。
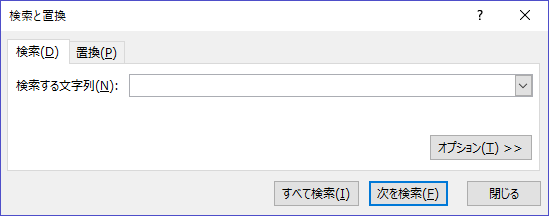
Excelの検索時のワイルドカードとは
Excelでは検索時にワイルドカードという特殊な文字を利用する事ができます。
[ワイルドカード]は[?]と[*]です。
ワイルドカードの?について
?は何か1文字を意味しています。
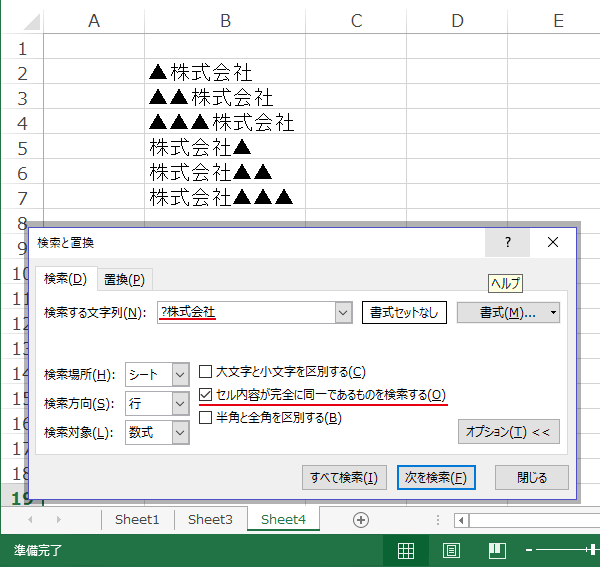
ワイルドカードの?を利用する時は必ず[セル内容が完全に同一であるものを検索する]にチェックを入れます。
入力が済んだらすべて検索。

対象となる検索結果が下部に表示されます。
この例では株式会社の前に▲が1つ付いたセルだけが検索対象としてあげられました。
ワイルドカードの*について
ワイルドカードの*は文字数に関係なく[文字]を意味しています。
先ほどの[?株式会社]を[*株式会社]に置き換えて検索すると
▲株式会社
▲▲株式会社
▲▲▲株式会社
が検索結果の対象としてあげられます。
?は文字1つだったのに対して、*は複数の文字列も含むので対象が広がる結果となりました。
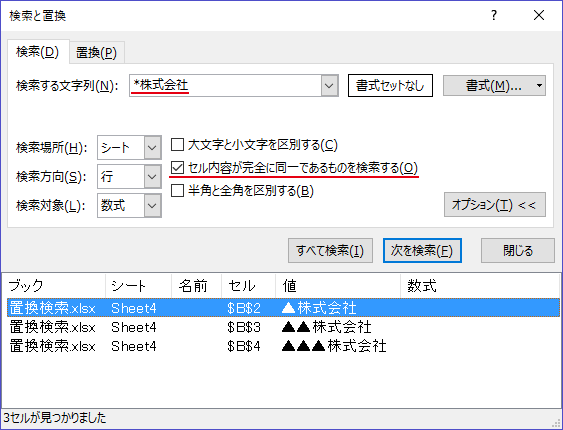
検索する時に[セル内容が完全に同一であるものを検索する]にチェックを入れたのは
「▲▲株式会社」も「▲▲▲株式会社」も赤文字の部分だけ一部一致しています。
つまりワイルドカードの?の部分一致はワイルドカードの*を使った場合と同じ結果になってしまうので使い方を切り分けるためにチェックが必要になるのです。
Excelで置換を利用する
上記の操作で検索ウィンドウが出ていれば[置換]タブに切り替えれば、そのまま置換も利用できます。
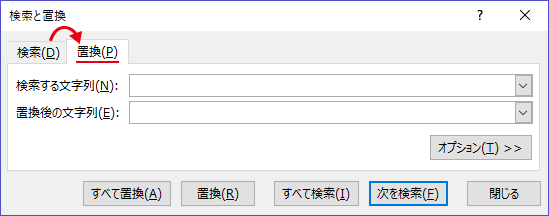
Excelの置換のショートカット
Excelの置換のショートカットはCtrl+Hです。
1[ホーム]タブの
2[編集]
3[検索と選択]
4[置換]でもOKです。
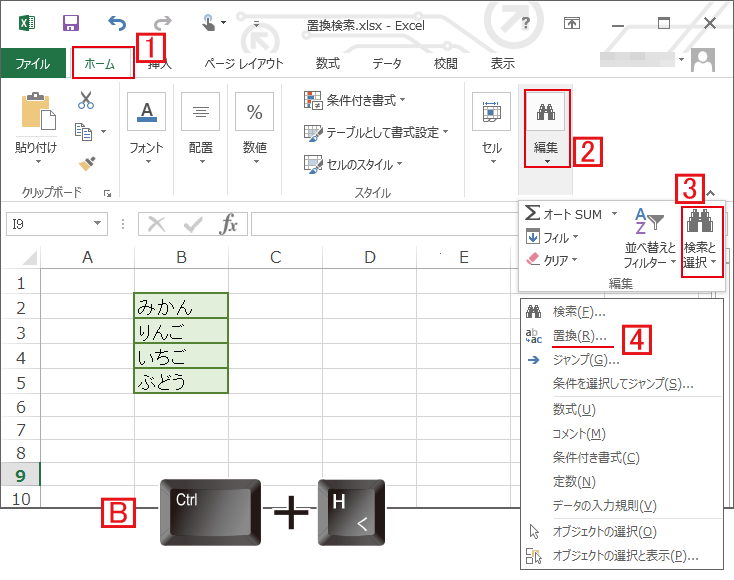
置換ウィンドウが立ち上がります。
Excelで複雑な置換を行う
通常の文字列の置換であれば単純の検索文字列と置換文字列を入力すればよいですがもっと複雑な検索・置換を行いたいのであればオプションをクリックします。
![Excelの置換ウィンドウで[オプション]から複雑な置換が行える](https://excel-microsoft.info/wp-content/uploads/001/001013_005.png)
A検索場所を[シート]か[ブック]の指定ができます。
B検索方向を[行]で進めるか[列]で進めるか
一気に置換するのではなく、次を検索して置換→次を検索のように目視しながら作業を進める場合、行(横)方向と列(縦)方向のどちらが便利か・・という時に変更します。
通常はどちらでも・・・
C検索対象を[数式]、[値]、[コメント]から選択できます。
計算式や関数などの文字を検索したい場合は[数式]
※数式ではなく[株式会社]のような文字列の場合は[数式]でも[値]でも検索・置換とも反応します。
計算結果の検索を行いたい場合は[値]を選択します。
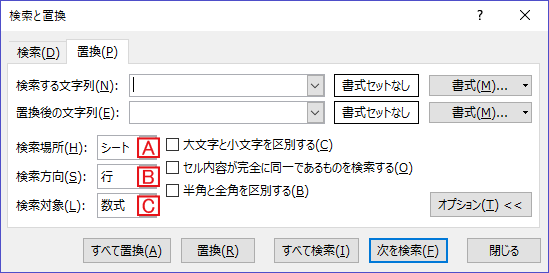
書式の検索・置換
オプションボタンをクリックすると[書式]を検索、置換の対象とすることができます。
通常は[書式セットなし]の文字列の状態です。
検索したい書式を設定する為に書式をクリック
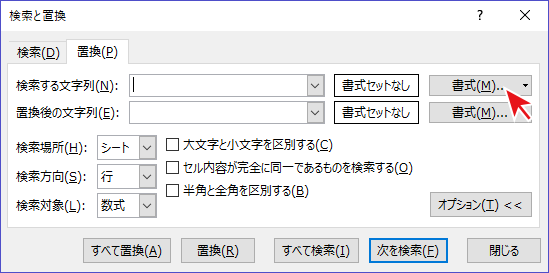
書式の検索ウィンドウが表示されるので、検索したい書式を適宜指定します。
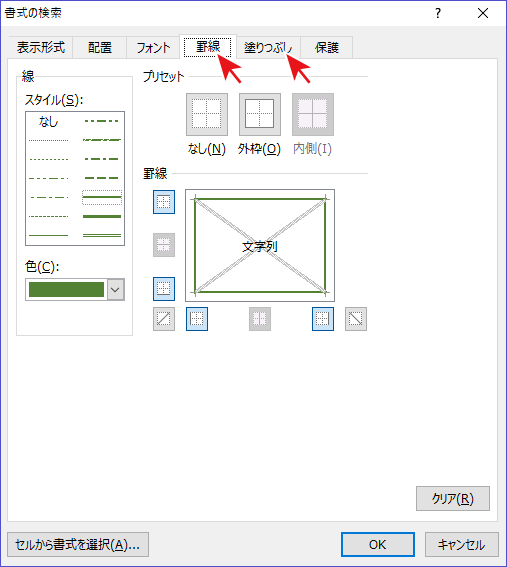
例えば、「濃いグリーンの罫に薄いグリーンのセル色」を「濃いオレンジの罫、薄いオレンジのセル色、書体をボールド(太字)」に指定した場合
[書式セットなし]から[プレビュー]表示になります。
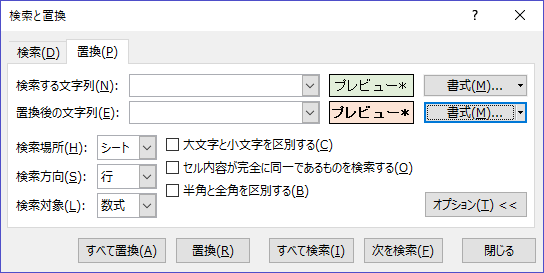
すべて置換すると以下のイメージになります。
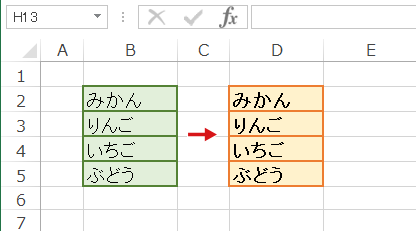
書式に文字を含めた置換の場合・・例えば先ほどの書式に「みかん」の文字列を加えると
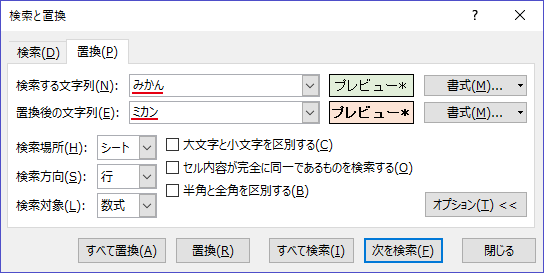
文字列と書式設定が一致したところ(みかん)だけ書式と文字列(ミカン)が置換されます。
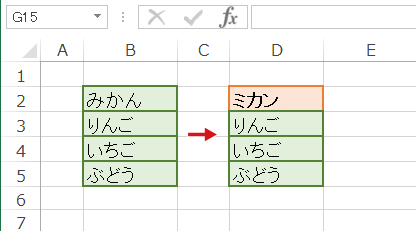
検索・置換ができない場合の原因と対処
以下のように通常置換ができる文字列をいれて検索、もしくは置換しても
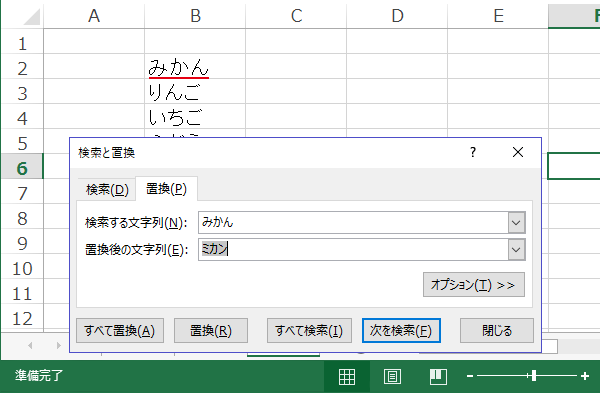
検索対象がみつかりません。[オプション]をクリックして、検索方法を変えてみて下さい。
と表示されてしまう事がります。
![検索対象がみつかりません。[オプション]をクリックして、検索方法を変えてみて下さい。](https://excel-microsoft.info/wp-content/uploads/001/001013_013.png)
これはオプションが隠れている状態ですが、書式等の設定がされているために検索対象がない時に表示されるアラートです。
オプションを開いて、プレビューを書式セットなしの状態に戻す必要があります。
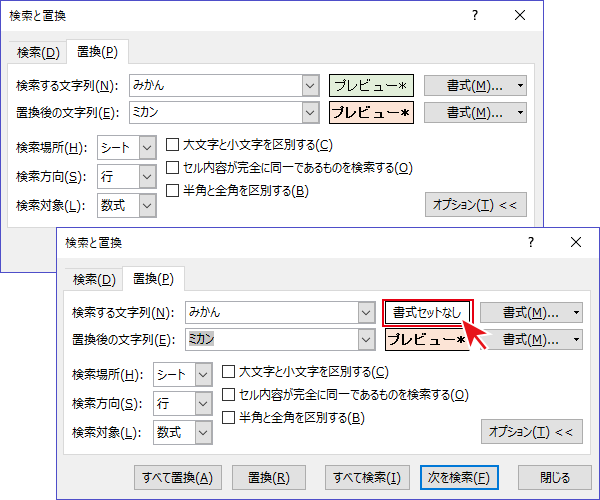
まず先ほど検索・置換した場所以外のセルをクリックし、書式をクリック
![検索する書式をクリアし[書式セットなし]にする](https://excel-microsoft.info/wp-content/uploads/001/001013_015.png)
[書式の検索]ウィンドウで条件を1クリアする必要があります。
2複数のタブで条件指定している場合は、タブを切り替えてすべてクリアします。
※すべてクリアしないと書式セットなしの表記に戻りません。
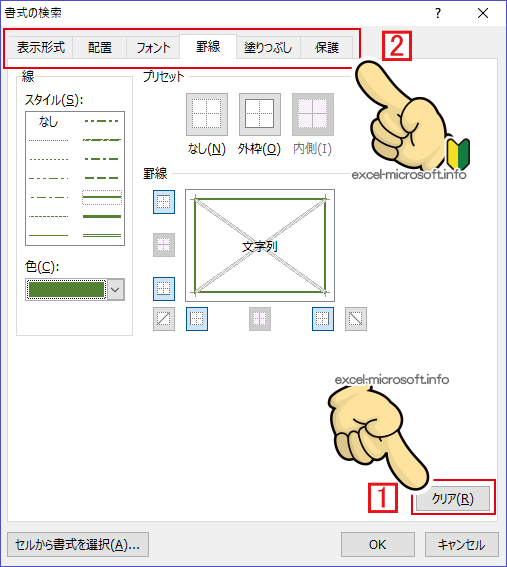
適宜、置換後の書式も設定変更やクリア作業を行ってください。


Excelの置換・検索をショートカットから行うへのコメント