関数の基本をSUM関数で解説

エクセル(Excel)は関数を使いこなすと、より便利により早く複雑な資料/データを作成する事ができるようになります。
関数と聞くと難しく聞こえる人が多いと思いますが、もともと複雑になる数式を簡単にする為に考えられた機能ですので、理解してしまえば簡単でとても便利です。
関数が難しく感じるのは「数学/三角関数」「財務関数」「論理関数」など言葉自体が難しく、どんな使い方をするのか想像すら『難しい』のであって、[普段良く使う関数]や[知っていると便利な関数]は限られたものです。
Excelの関数とは
そもそもExcelの関数は、複雑な計算をする為だけのものではなく、単純な計算や作業の繰り返しを数式として表すと非効率なものになってしまうので簡略化する意図があります。
簡単に計算できるように作られた関数なので、基本的には難しい訳がないのです。
そうは言っても難しい関数は多々あります。
ただそれは、専門家の人たちが難しい数式を簡略表記するために生まれた関数で、そもそもその数式自体が難しく(一般人には)理解ができないのであって関数が理解できないのではないのだと思っています。
Excelの関数として数式を簡略化するルールを覚えてしまえば、普段使いそうな関数は誰でも簡単に覚えられるし、非効率に書いていた数式を関数検索で探せるようになると思います。
例えばよく使うSUM関数(合計を求める関数)は、
=A1+A2+A3+A4+A5
のように足すセルの個数が多くなるほど数式を書くのは大変なので
=SUM(A1:A5) A1~A5までを足す・・のように簡略化して記載できるようになっています。
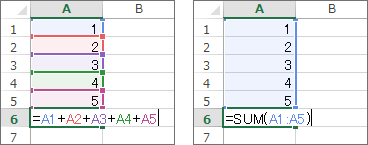
Excelで簡単に関数を入力するには
1セルに[=]を入力し、左の[▼]プルダウンから関数名を選ぶ
[fx]ボタンを押して[関数の挿入]ダイアログを出す
赤枠内の3エクセル(Excel)のリボンで[数式]タブ[関数ライブラリ]から選択
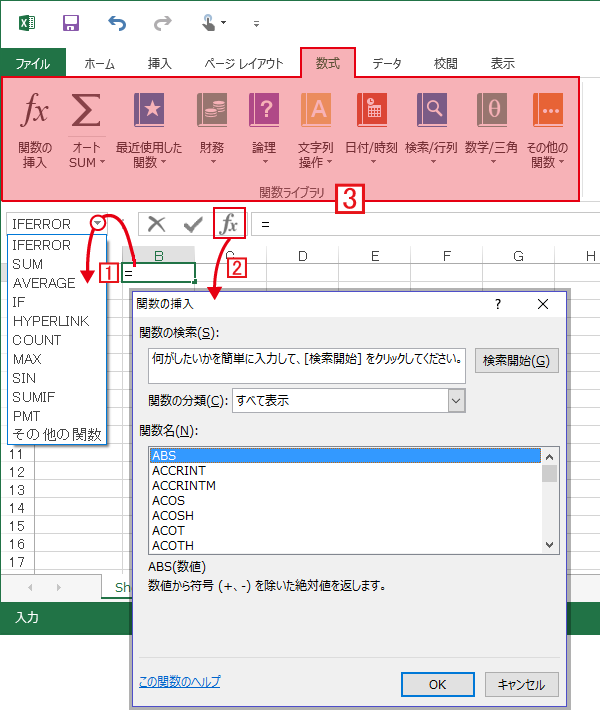
上級者で関数名と数式の入力方法が分かっている場合は
4セルに[=]+関数名の最初の文字を入力すると、候補の関数一覧が表示され、その中から選択することもできます。
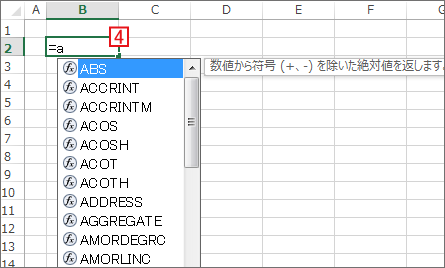
1~ 3の方法で関数を選択すると、「関数の引数」ダイアログが出ます。
「数値1」欄を選択した状態でエクセルのシート中の足したい範囲をドラッグすると、[数値1]欄に対象セルが自動で入力されます。
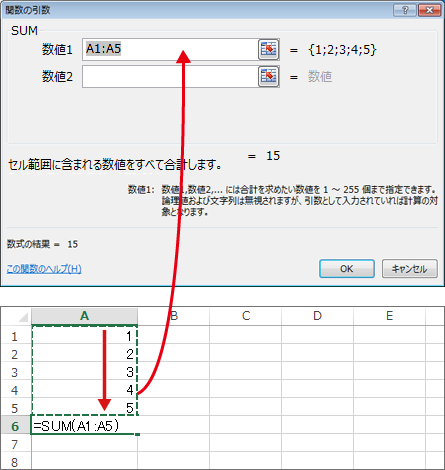
「数値2」について
例えば以下のように 1と 2の離れた範囲の合計を出したい場合、SUMを2回使って
=SUM(A1:A5) + SUM(C1:C3)
のように計算式を入力しても間違いではありませんが
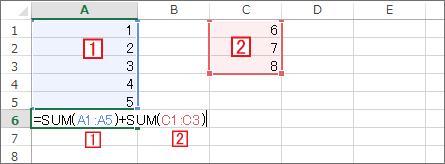
SUM関数の使用は1回で 1と 2の離れた範囲を指定し合計を算出することができます。
![[数値1]と[数値2]を使えばSUM関数で離れた範囲を足すことができる](https://excel-microsoft.info/wp-content/uploads/006/006001_006.png)
※[数値2]に数式が入力されると、他にも足したい場所が追加できるよう[数値3]欄が自動で表示されます。
関数を手入力で行う方法と関数を修正する時のヒント
関数を手入力で行う場合、「=」(イコール入力)後、関数の出だしの文字を入力すると候補の一覧が表示されるので、目的の関数を選択します。
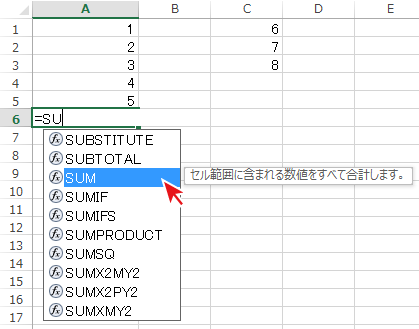
(今回の例では)SUM関数を選択すると次に[数値1]を指定するよう下部に表示される解説文字が太字になります。
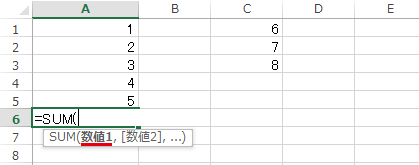
[数値1]合計したいセル範囲の選択が終わったら
![SUM関数の[数値1]の対象セルをドラッグして選択](https://excel-microsoft.info/wp-content/uploads/006/006001_009.png)
[,](カンマ)を入力すると、次に[数値2]を指定するよう説明の[数値2]が太字になります。
※[通知1]のみで関数の指定(足し算の範囲の指定)を終了させたい場合は「 ) 」カッコを閉じればOKです。
を入力すると[数値2]を指定するよう補足文字の[数値2]が太字に](https://excel-microsoft.info/wp-content/uploads/006/006001_010.png)
同様に[数値2]で合算したいセル範囲を指定
![SUM関数の[数値2]の対象セルをドラッグして選択](https://excel-microsoft.info/wp-content/uploads/006/006001_011.png)
「 ) 」カッコを閉じればSUM関数の指定範囲が完了になります。
![[ )]カッコを入力すれば関数の指定が完了となります](https://excel-microsoft.info/wp-content/uploads/006/006001_012.png)
関数を修正する場合、カーソルを式中で移動すれば、補足文字が太字になるので、カーソル箇所の修正で[数値1]が修正されるのか、[数値2]が修正されるのか推測しやすくなっています。
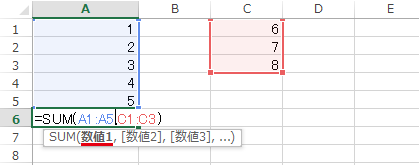
[関数の引数]ダイアログを出して関数を修正する場合
関数が入ったセルを選択し、[fx]ボタンを押下すると
![「関数の引数」ダイアログを再表示させて関数を修正する場合は[fx]ボタンで](https://excel-microsoft.info/wp-content/uploads/006/006001_014.png)
関数の引数ダイアログを再表示することができます。
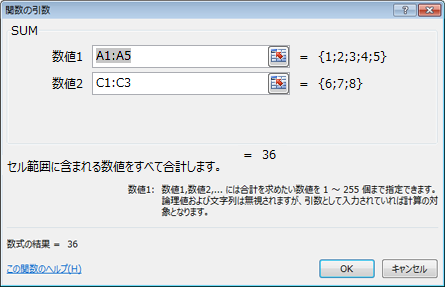
今回は関数の基本について解説しましたので、これ以上複雑な内容は割愛しますが、関数で指定する[数値]には他の関数を指定することもできます。


分かりやすかったです^ – ^