指定範囲の平均値を求めるAVERAGE関数
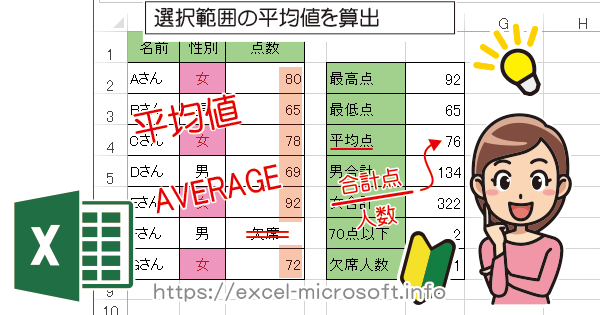
選択範囲の中での平均値を調べるにはAVERAGE関数を使います。
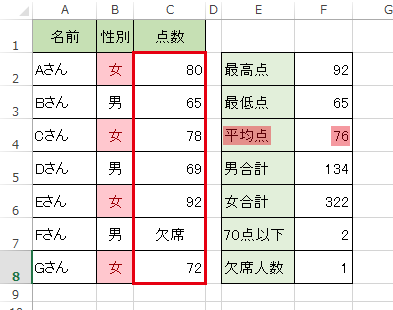
やりたい内容を検索して関数を使う場合はfxボタンで「関数の挿入」ダイアログを開きますが、利用する関数名が決まっている場合は、「=」(イコール)を入力後、関数の頭の文字(今回の場合は)「av」を入力すればAVから始まる関数一覧が表示されるので、そこから選択します。
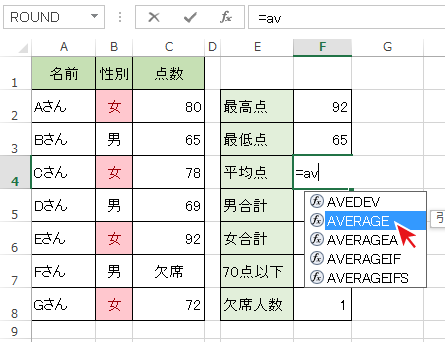
「AVERAGE」を選択すると、次は「数値1」を指定(入力)するよう下側に表示される補足文字が太字で強調されます。
インラインで関数の式を入力できるのであれば「補足文字」を参考にしながら進めて下さい。
殆どの人はダイアログがあった方が最初は分かりやすいと思うので、初心者はfxボタンを押して下さい。
![関数名を選択後[fx]ボタンを押下でAVERAGE「関数の引数」ダイアログボックスを開く](https://excel-microsoft.info/wp-content/uploads/006/006006_003.png)
「関数の引数」ダイアログボックスが表示されたらAVERAGE関数が[最近使った関数]でなければ、関数の分類で[統計]を選択するか(分類が分からない状態の場合は)[すべてを表示]を選択し、ABC順に並んでいるのでスクロールして[AVERAGE]関数を選択します。
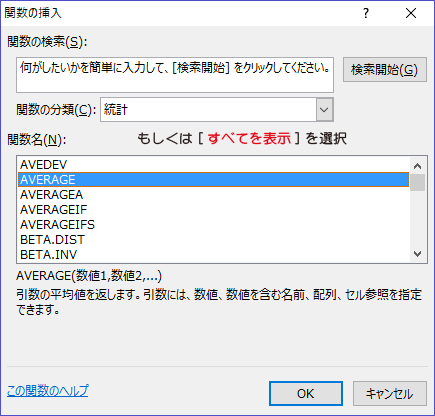
AVERAGE[関数の引数]ダイアログが表示
A[数値1]欄に平均値を検索したい範囲を指定します。
※エクセルのシート中のセルをドラッグで選択ができます。
B他に離れたセル範囲を指定する際に利用します。
C関数を実行した時に表示される回答(平均値)
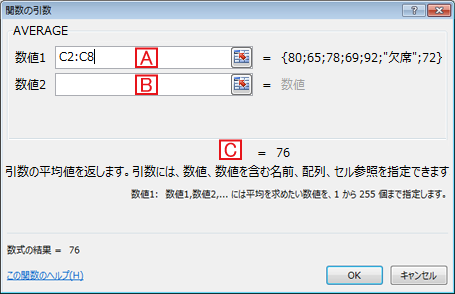
AVERAGE関数の修正を行う場合
AVERAGE関数は「関数の引数」ダイアログを表示しなくても数式をそのままインラインで修正することもできます。
ダイアログで入力した内容が[,](カンマ)でつながれているだけで、見やすく色分けもされていて、下側には「関数の引数」ダイアログの項目名に対応した補足文字もあるので慣れてくれば十分手入力で修正できます。
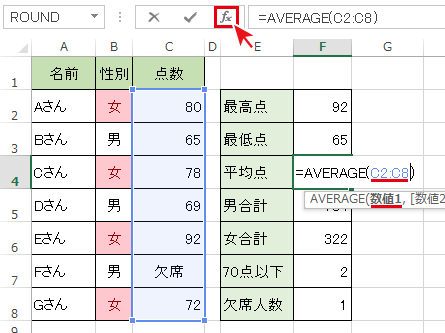
「関数の引数」ダイアログから修正したい場合は、関数の入力されたセルが選択された状態でfxボタンを押せば再表示されます。


指定範囲の平均値を求めるAVERAGE関数へのコメント