複数の条件が真(正しい)か判断するAND関数
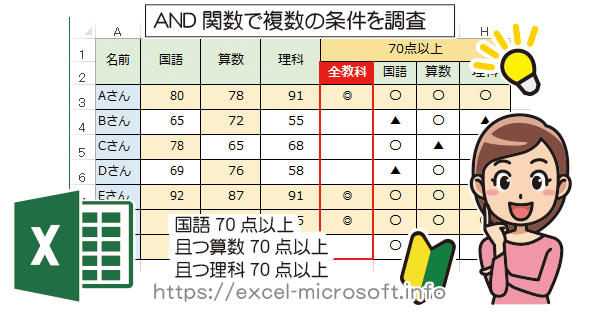
Excel(エクセル)のAND関数は複数の条件が真(正しい/クリアされているか)を判断する関数。
例えば全ての教科で合格点をクリアしている生徒を[True/真]。追試がある教科がある生徒は[False/偽]などで利用できる。
AND関数の使い方と真(True)と偽(False)をIF関数で表示の切り分けする方法までを解説。
ExcelのAND関数を利用する
1AND関数の判定を表示したいセルを選択
2 fxボタンをクリックし関数の挿入ダイアログを表示
3AND関数を検索し、4[AND]関数を選択

AND[関数の引数]のダイアログ
まず1論理式1欄を選択し、2式の対象となるセル(国語)を選択し
3「 >70 」を入力
これで「Aさん」の「国語の点数」が「70点より大きい」かどうかを調べる論理式が入力されたことになります。
※論理式1の欄外に「=TRUE」と表示されているのは「Aさんの国語の点数が70点以上」が真(TRUE/クリアされている)事を意味しています。
![ExcelのAND[関数の引数]のダイアログ](https://excel-microsoft.info/wp-content/uploads/006/006017_004.png)
引き続き4論理式1欄を選択し、5式の対象となるセル(算数)を選択し
6「 >70 」を入力
式の入力を進めると、空白の論理式の欄が1つ増えます。
論理式は255個まで追加することができます。
同様の流れで理科も70点以上の条件を追加したら[OK]をクリックし、AND関数の引数ダイアログを閉じます。
数式はドラッグするとコピーできます。
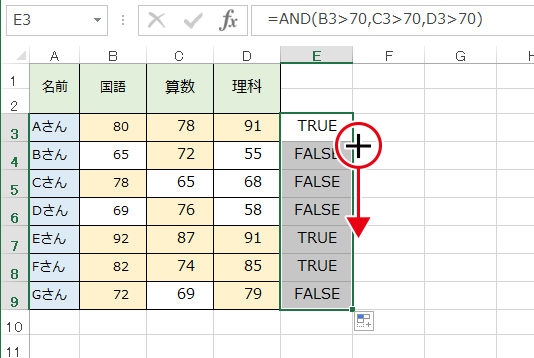
3教科とも70点より大きい場合がTRUEと表示、1教科でも70点以下の場合はFALSEと表示されます。
関数を扱い慣れている人はキーボード入力で条件を書き、複数の論理式()括弧でくくって、[,](カンマ)で繋ぎ「=AND(1B3>70,2C3>70,3D3>70)」のように直接入力しても関数は利用できます。
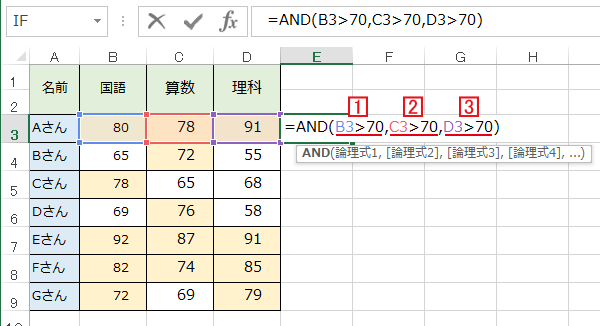
IF関数を使ってTRUE、FALSEの表現を変更する
IF関数は条件分岐の関数で「条件が真(TRUE)の場合○○、偽(FALSE)の場合□□」という場合に使われます。
今回のAND関数も判定がTRUE、FALSEで返されるため、IF関数と合わせて使うと分かりやすい表現に直すことができます。
例えば全教科70点より大きい=真/TRUE→合格
全教科70点以上=偽/FALSE→追試あり
のように作成してみます。
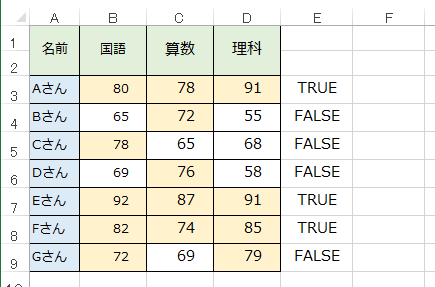
まずは1AND関数を入力したセルを選択し
2=(イコール)を除く AND関数の数式をコピーします。
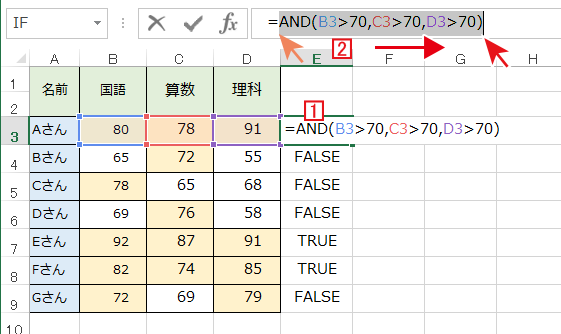
3IF関数の数式(回答)を表示したいセルをクリック
4fxで関数の挿入ダイアログを表示
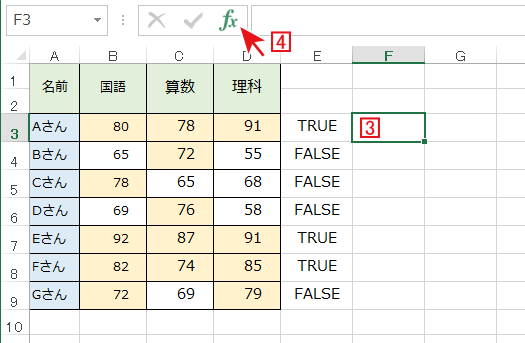
5IFを検索し、6IF関数を選択
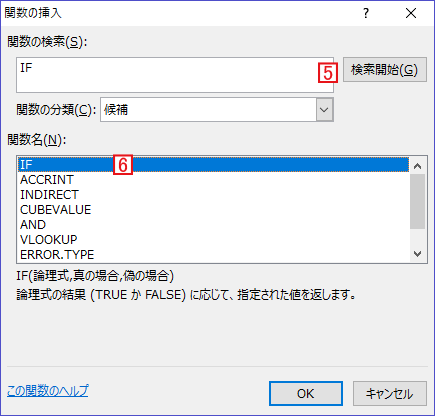
TRUE/FALSEを判定する論理式は先ほどコピーしたAND関数の内容を貼り付けます。
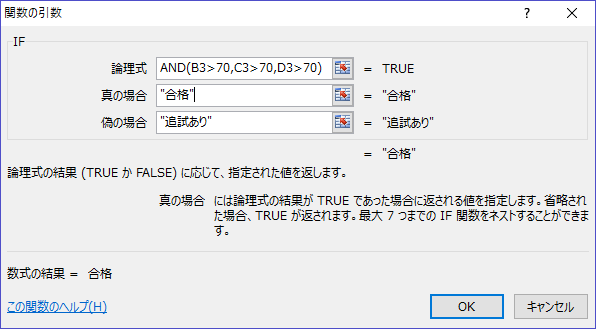
真/TRUEの場合に表示したい文字列「合格」を入力
偽/FALSの場合に表示したい文字列「追試あり」を入力
IF関数の式が完成したらドラッグでコピーすることができます。
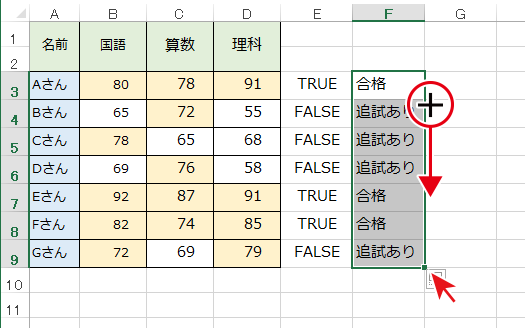
Excelで~以上~未満の条件の書き方
Excelで~以上~未満の条件を指定する場合、1~以上、2~未満の2つの条件に分けて入力します。
複数の条件をクリアできてるか判定する関数はAND関数、複数の条件で条件分岐を行う場合はIF関数を使います。
例えば60点以上80点未満の成績を「良」、条件に合致しない場合は「良以外」とする場合についてAND関数の書き方を説明します。
160点以上80点未満の式が成り立つか(True)かの判定結果を表示するセルを指定
2fxボタンをクリックし
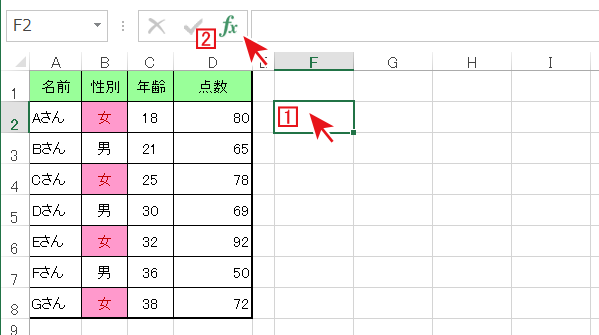
3and関数を検索し、4選択します。
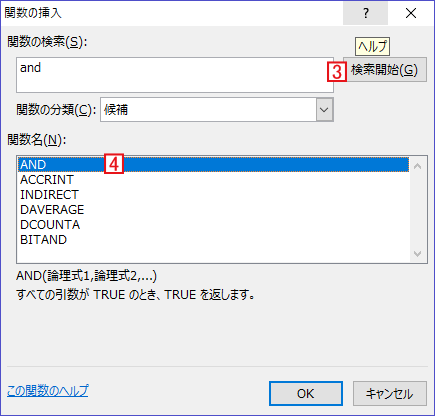
5論理式1欄を選択した後で、6対象となるセルをクリック
式の続き7>=60(60以上)を入力
8論理式2をクリックし、同様に6対象となるセルをクリック後、<80(80より小さい)を入力。
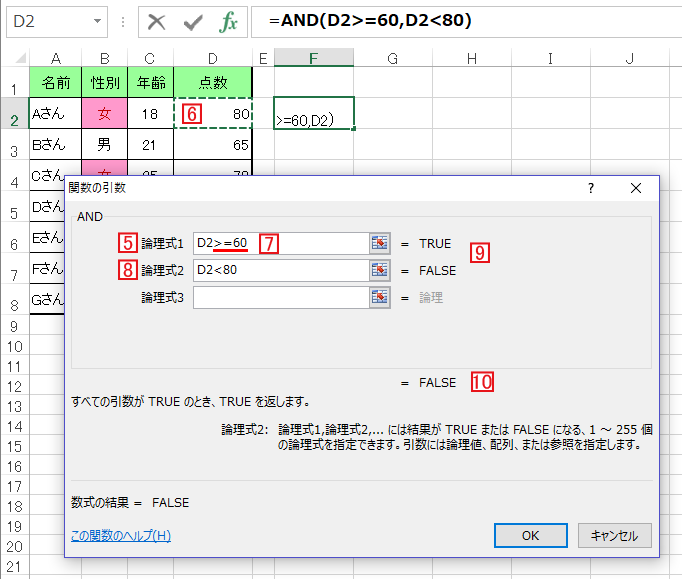
この時点で9論理式1は成立するのでTRUE、論理式2は成立しないのでFALSEが欄外に表示されます。
AND関数は条件が全てTRUEの場合のみTRUEを返すので、片方がFALSEになっている判定は10FALSEになります。
AND関数をドラッグでコピーします。
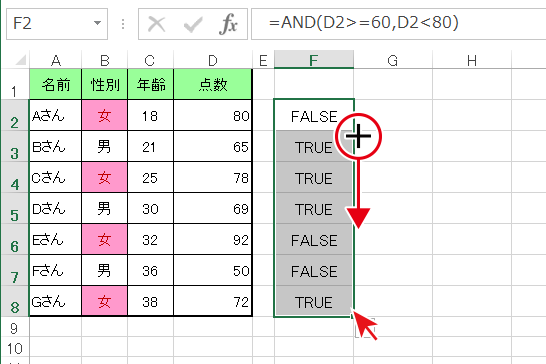
今回はAND関数を使って「60点以上80点未満の成績か否か」で分けましたが、優、良、可、不可のように条件分岐をしたい場合はIF関数を使って行います。
詳しく知りたい場合は →IF関数で条件により処理を分ける/条件分岐


複数の条件が真(正しい)か判断するAND関数へのコメント