別シートから[参照コピー] VLOOKUP関数
![別シートから[参照コピー] VLOOKUP関数](https://excel-microsoft.info/wp-content/uploads/006/006011_00.png)
VLOOKUP関数を使って他の表のデータを参照コピーする方法
VLOOKUP関数を使うと、エクセル(Excel)をデータベースのような使い方ができます。
例えば見積書などに商品コードを入力すると、別の表(別のシートやブック)に保存されたデータから、その商品名/価格等を参照して自動入力するように設定できます。
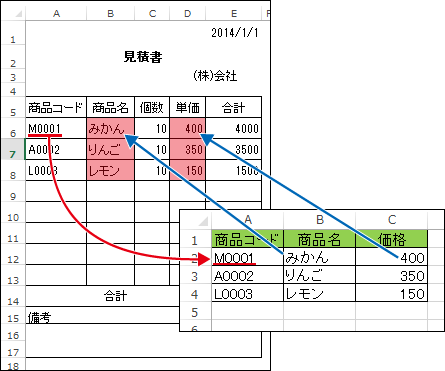
どの関数を使っていいか分からない場合はfxボタンで「関数の挿入」ダイアログを開き「やりたい内容から検索して関数を使う」こともできますが・・
利用する関数名が分かっている場合は、「=」(イコール)を入力後、関数の頭の文字(今回の場合は)「v」を入力すればvから始まる関数一覧が表示されるので、そこから選択した方が便利です。
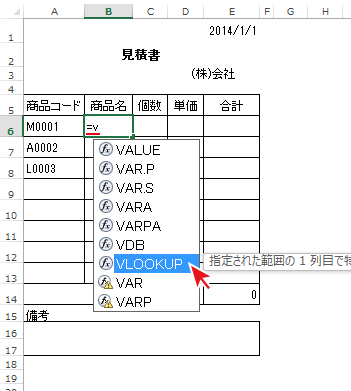
「VLOOKUP」を選択すると、次は「検索値」を指定(入力)するよう下側に表示される補足文字が太字で強調されます。
インラインで関数の式を入力できるのであれば「補足文字」を参考にしながら進めて下さい。
殆どの人はダイアログがあった方が最初は分かりやすいと思うので、初心者は(VLOOKUP関数が選択された状態で)fxボタンを押して下さい。
![関数名を選択後[fx]ボタンを押下でVLOOKUP「関数の引数」ダイアログボックスを開く](https://excel-microsoft.info/wp-content/uploads/006/006011_003.png)
[fx]ボタンで[関数の挿入]ダイアログからVLOOKUP関数を選択
「関数の引数」ダイアログボックスが表示されたらVLOOKUP関数が[最近使った関数]でなければ、関数の分類で[検索/行列]を選択するか(分類が分からない状態の場合は)[すべてを表示]を選択し、ABC順に並んでいるのでスクロールして[VLOOKUP]関数を選択します。
![[fx]ボタンで[関数の挿入]ダイアログからVLOOKUP関数を選択](https://excel-microsoft.info/wp-content/uploads/006/006011_011.png)
VLOOKUP関数で別の表から検索するキーワードが入ったセルを指定
※例示のように[商品コード]など、[見積書]シートと[商品コード]シートで共通に入力されたものをセル番地で指定します。
※入力しても、クリックで指定しても良いです。
2指定した値を検索する対象範囲を指定
3指定したいシートをに切り替え
※同一シート内の離れた場所や別のブック(ファイル)を指定する事もできます。
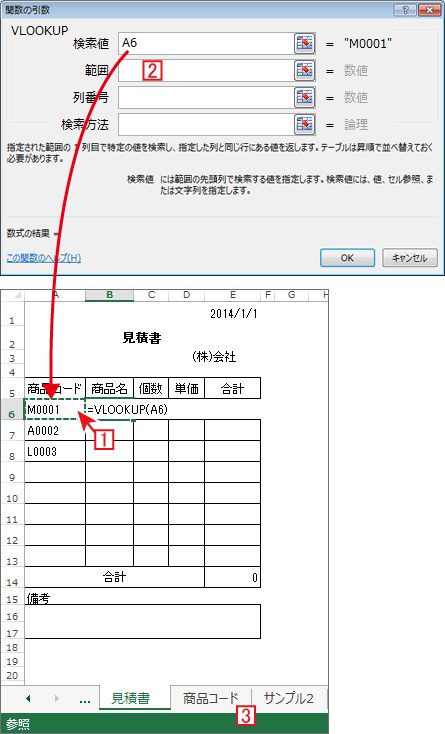
「商品コード」シートに切り替えたらVLOOKUP関数で検索する範囲を指定します。
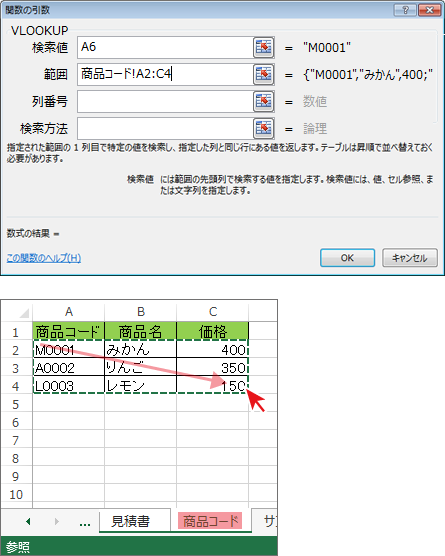
VLOOKUPの検索対象範囲を絶対参照にする
検索対象範囲を絶対参照にしていない場合、オートフィルでドラッグコピーした際に A~ Cのように検索対象がひとつずつずれていってしまいます。(相対参照)
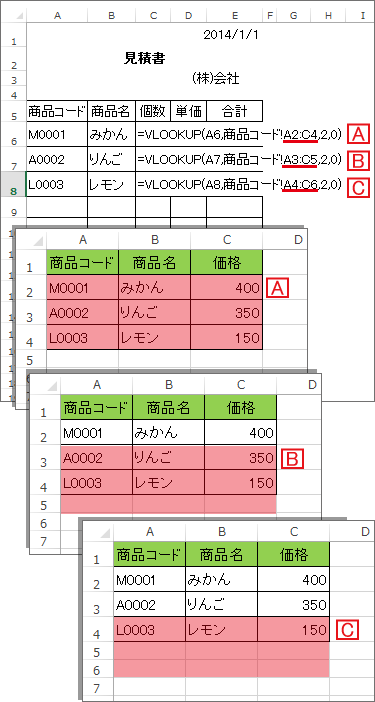
絶対参照にする場合、絶対参照にしたいセル番地(上記例では開始位置のA2と終了位置のC4)を選択して[F4]キーを押せば指定できます。
※実際にはA2にかかるようにカーソルを置きF4、C4にかかるようにカーソルを移動し「F4」キー・・の操作です。
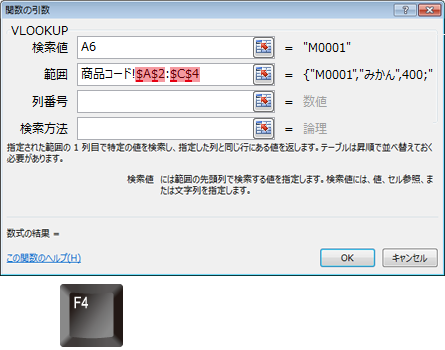
入力内容が
「商品コード」シートの
開始位置「A2」→「$A$2」(列A固定/行2固定)
終了位置「C4」→「$C$4」(列C固定/行4固定)
のように変わります。
※[4F]キーを複数回押すと[$]の指定位置が変わり
「$A2」(列A固定/行は固定しない)
「A$2」(列は固定しない/行2固定)
になります。
押しすぎないように注意してください。
VLOOKUPで検索値が見つかった場合、入力するセルを指定
VLOOKUP関数で商品コードなどのキーを(別のシートで)検索し、見つかった場合に参照コピーする値を指定します。
指定する際は「検索キーからみて右に何番目のセルか」を数字で指定します。
商品名を参照コピーしたい場合は[2]、価格を参照コピーしたい場合は[3]となります。
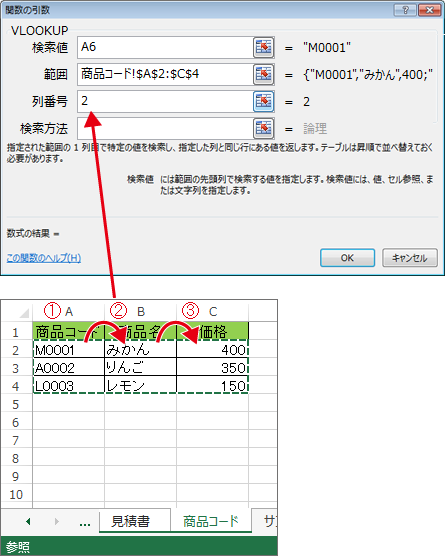
VLOOKUPの検索結果をTRUEとFALSEで指定
[1]もしくは[TRUE]を入力すると、検索キーと全く同じものがなかった場合、[近似値]を代入します。
[0]もしくは[FALSE]を入力すると(全く同じものが見つからないという)エラーを返します。

※商品コードなどで利用する場合、打ち間違えに対して近似値(別の商品)をコピーすると困ることの方が多いので、こういった使い方の場合は[0](FALSE)を入力するケースの方が多いです。
ここまで入力が完了したらドラッグでコピーします。
引き続き、商品コードをキーにVLOOKUPで価格を参照コピーするようにすると見積書としては完成となります。
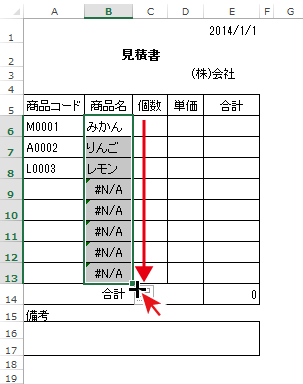
検索するキーが入力されていなかったり、指定した範囲に検索に合うキーがない場合#N/Aエラーが表示されます。
VLOOKUP関数の#N/Aエラーが表示されないようにする
Excel(エクセル)で関数の値が空だったり、検索対象の範囲内に該当する検索値がなかった場合、#N/Aエラーになります。
→ IFNA関数で#N/Aを非表示にする
IFNA関数はExcel2013以降から使える機能なので、それ以前のExcelの場合はIFERROR関数を利用します。
→ IFERROR関数で#N/Aを非表示にする
VLOOKUP関数を修正
Excelで指定したVLOOKUP関数を修正したい場合は、VLOOKUPが入力されたセルを選択し、fxボタンを押すと[関数の引数]ダイアログボックスから修正する事ができます。


別シートから[参照コピー] VLOOKUP関数へのコメント