グラフの目盛で最小値/最大値の設定を変更
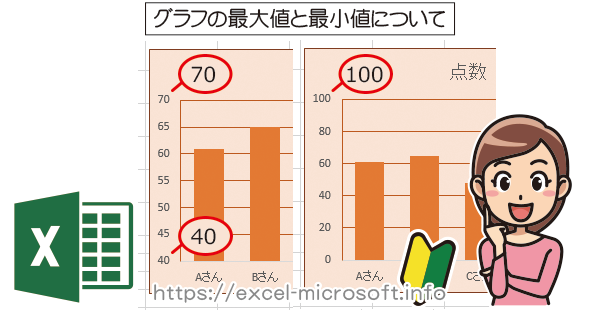
Excelで作成した棒グラフは数値軸の最小値、最大値を設定すると印象が大きく変わります。
エクセルのグラフでは最大値をベースにグラフが作成されますが、100点満点のテストなどを表現する時にはグラフの最大値を100にした方が正しく伝わりやすいと思います。
Excelの棒グラフの最大値・最小値について
エクセル(Excel)で作成した棒グラフの数値軸(目盛)の最小値(基準値)や最大値を変更する事でグラフの印象を大きく変える事ができます。
※Excelで挿入したグラフ (色以外は初期設定のまま)
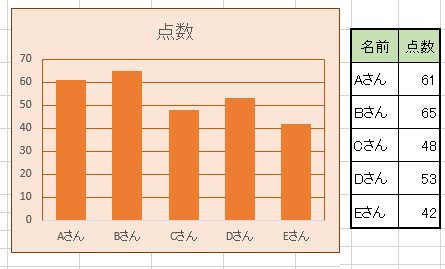
このグラフを元に目盛の最小値・最大値の変更方法を説明します。
[数値軸]部分を右クリックし[軸の書式設定]を開きます。
![[数値軸]部分を右クリックし[軸の書式設定]を開く](https://excel-microsoft.info/wp-content/uploads/008/008012_004.png)
[軸の書式設定]→[軸のオプション]→(数値軸の)最小値を設定
※サンプルの表の最小値が[42]なので、グラフの目盛の最小値を[40]で指定してみました。
![[軸の書式設定]→[軸のオプション]→(数値軸の)最小値を設定した場合](https://excel-microsoft.info/wp-content/uploads/008/008012_005.png)
40以下のグラフが略されて表示されるため、
●各要素の差が大きい
●Eさんの出来が悪い
といった印象を受ける棒グラフになります。
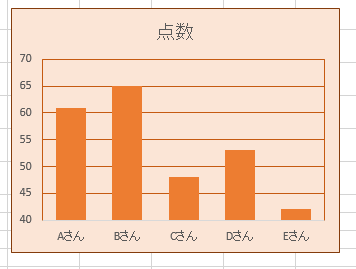
[軸の書式設定]→[軸のオプション]→(数値軸の)最大値を設定
今回の例ではテストの成績をグラフ化しているので、グラフの目盛の最大値を100にしてみます。
※合わせて目盛間隔が細かくなり過ぎないように例では[目盛間隔]も20に設定しました。
![[軸の書式設定]→[軸のオプション]→(数値軸の)最大値を設定した場合](https://excel-microsoft.info/wp-content/uploads/008/008012_006.png)
今まで作成したグラフの中ではテストの点数差が比較的小さく、全体的に出来の良くないテストだった・・という印象に変わると思います。
※目標値までの到達具合を視覚的に認識しやすくなるので、最大値を目標値として設定するなどの使い方もできます。
同じ数字を最小値・最大値を修正したものを3つ並べてみると全く印象が違いませんか?
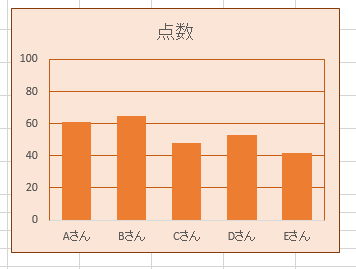
※40以下を省略(最小値を指定)
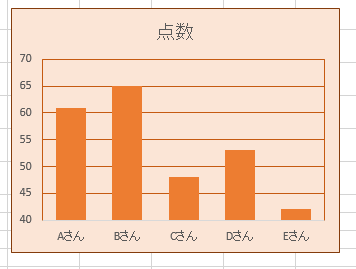
通常のグラフ
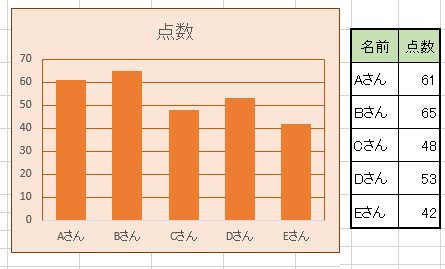


グラフの目盛で最小値/最大値の設定を変更へのコメント