円グラフを見やすいレイアウトに
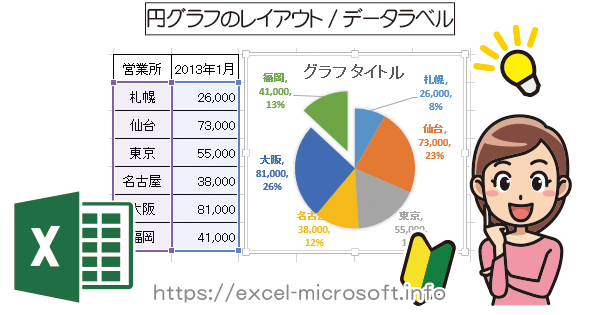
Excelで円グラフを作成
Excelで作成した表から円グラフを作成する場合、1グラフにしたい表の範囲指定
円グラフの作成はメニューの[挿入]タブから
3[円グラフボタン]から 4円グラフのデザインを選択
![エクセル2013の円グラフ作成は[挿入]タブから](https://excel-microsoft.info/wp-content/uploads/008/008010_002.png)
5[グラフツール]の[デザイン]を選択
6デザインのイメージ候補から円グラフを指定できます。
凡例の位置やデータラベルなどの体裁は[クイックレイアウト]から指定できます。
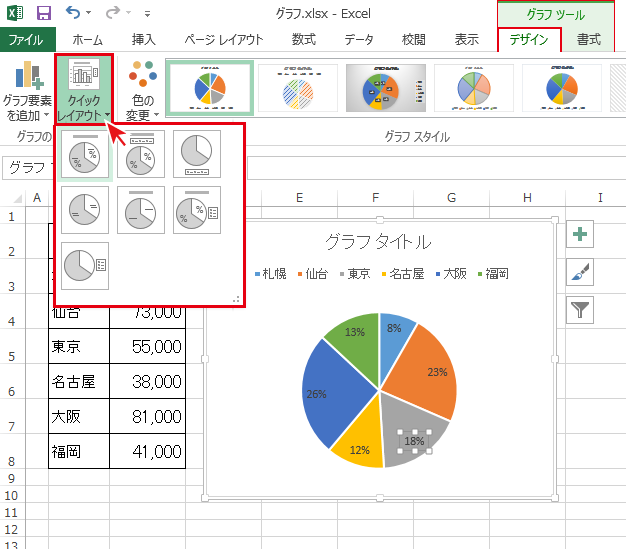
[凡例]の位置や、データラベルをパーセント表示にする等もここから選択が可能です。
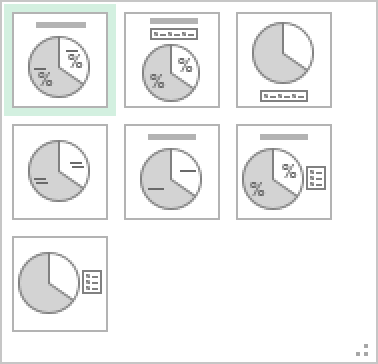
完成した円グラフのデータラベルは移動も可能

例でのデータラベルは[分類名](グラフの支店名)とパーセンテージの表示になっていますが、データラベルを選択し、右クリックで[データラベルの書式設定]を選択すると
データラベルは分類名,値,パーセンテージなどを指定が可能
※データラベルの区切り文字は[改行]の指定もできます。
円グラフのグラフ要素を引き出し強調する
1まず円グラフを1回クリックし、円グラフの各要素を選択します。
2強調したい(外側に引き出したい)グラフ部分をクリックします。
※グラフの全要素の選択が解除され、1つだけの選択になります。
3見やすい位置にドラッグして移動。
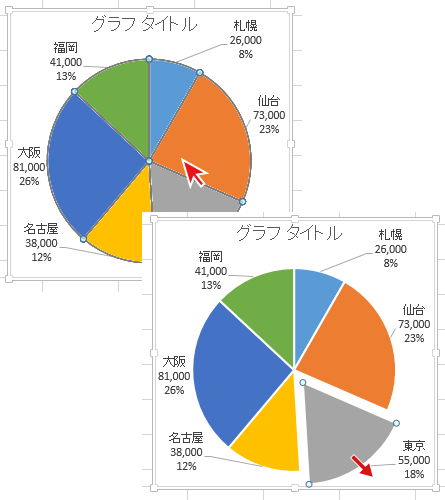

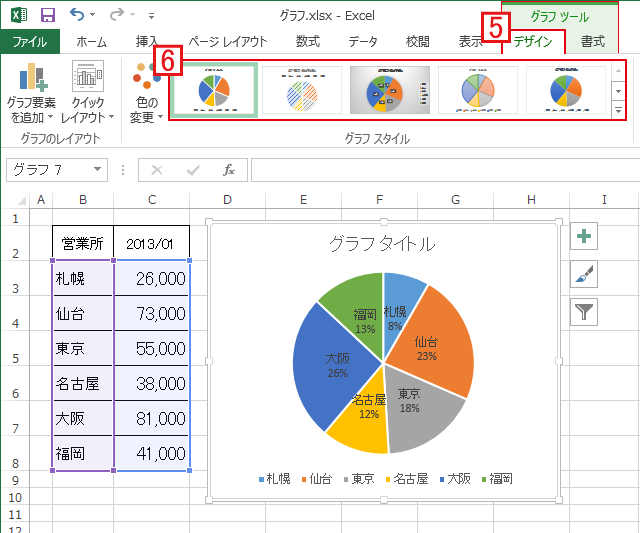
![[データラベルの書式設定]で表記内容を編集する](https://excel-microsoft.info/wp-content/uploads/008/008010_005.png)


円グラフを見やすいレイアウトにへのコメント