Excelのグラフ作成について

Excelのグラフ作成(挿入)方法の基本
エクセル(Excel)で作成した表を元にグラフの作成する手順を説明します。
まずはどの形態のグラフを選択するかですが、Excel2013は[おすすめグラフ]というボタンや項目が用意されていますが、Excel2007やExcel2010では自分でグラフの形状を選択する必要があります。
例えば
[棒グラフ]は一定期間中の合計値を比較するのに適しています。
→ 各支店の売上など
[折れ線グラフ]は数値の推移を(時系列で)見る事に適しています。
→ ある商品などの売上の推移など
[円グラフ]は全体に対する比率/パーセンテージを見るときに適しています。
→ 会社の売上に対するある支店の比率など
数値(表)をグラフ化して、仮説や推論、効果のプレゼンなどを行う場合、どのグラフを選ぶかのセンスは重要になってきます。
いろいろなグラフを確認しながら一番説得力のあるグラフを選びましょう。
実際にエクセル(Excel)でグラフを作成する場合
グラフを作成したい表の一部を選択し
2[挿入]タブ
3[グラフ]項目から
既にどのグラフ形態にするか決まっている場合は(ExcelのVersionごとボタンや体裁は異なりますが)4グラフのボタンから指定
![Excel(エクセル)の[挿入]タブの[グラフ]項目のボタンでグラフを作成](https://excel-microsoft.info/wp-content/uploads/008/008001_002.png)
一覧から選びたい場合は[グラフ]項目右下の 5ボタンを選択
![[挿入]タブの[グラフ]項目のボタンで「グラフ挿入」ダイアログ](https://excel-microsoft.info/wp-content/uploads/008/008001_003.png)
Excel2007/Excel2010では以下のようなグラフイメージから選択できます。
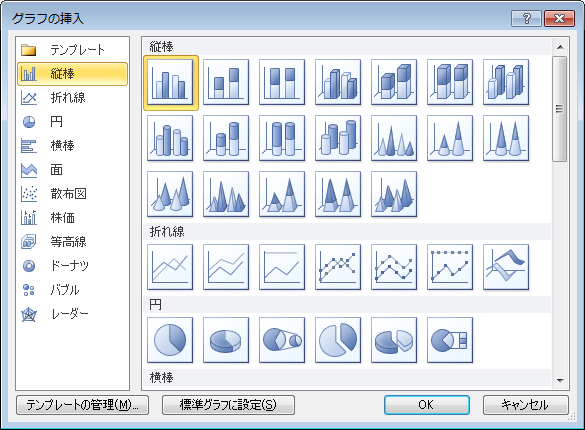
Excel2013では「おすすめグラフ」から選択ができるようになり
さらに 7[すべてのグラフ]を選択した場合も

![Excel(エクセル)でグラフを作成する場合[挿入]タブから](https://excel-microsoft.info/wp-content/uploads/008/008001_001.png)
![エクセル2013の[グラフ挿入]イアログの[おすすめグラフ]](https://excel-microsoft.info/wp-content/uploads/008/008001_005.png)
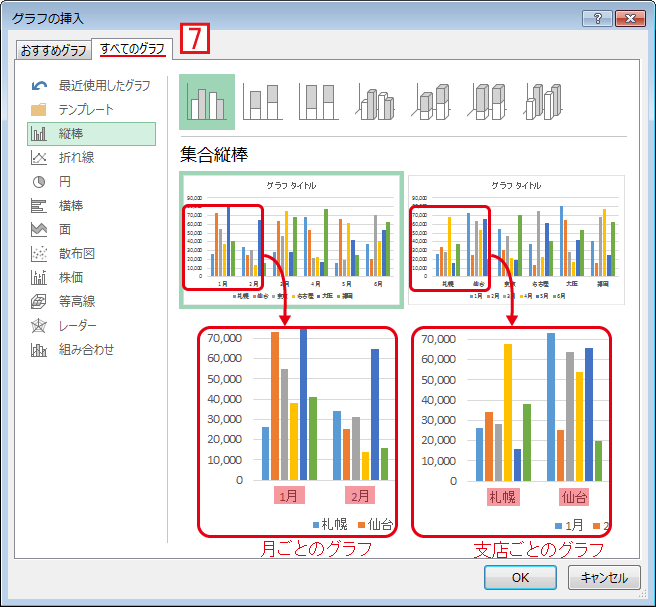
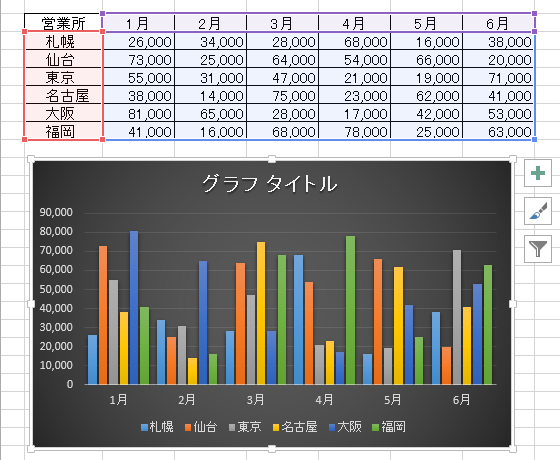

Excelのグラフ作成についてへのコメント