Excelのブックの保護(読み取り専用で保存)

ブックの保護について
ブックの保護にはいくつかの種類があります。
1最終版にする=読み取り専用=データを保護
2パスワードを使用して暗号化=データを保護
3シートに制限をかけて可能な作業内容を管理=一部のデータを保護
4ブック構成の保護=一部のデータを保護
5デジタル署名の追加=データの所有権の保護
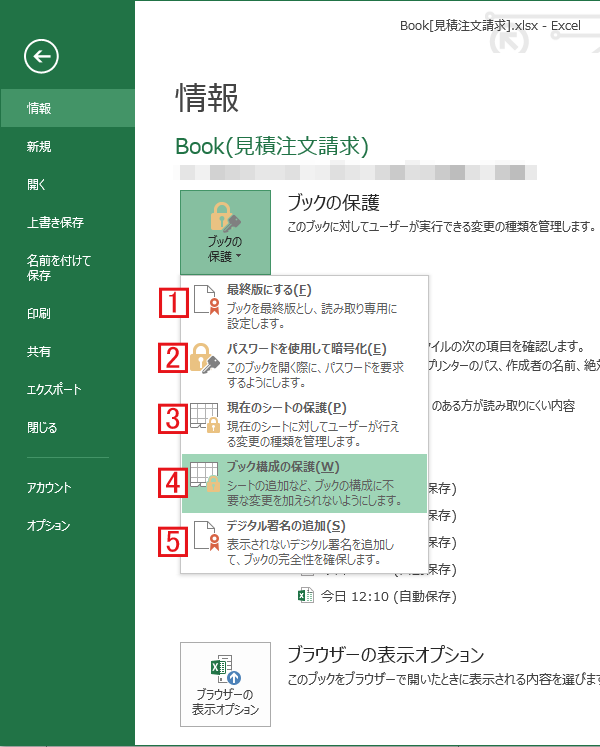
今回は1「最終版」読み取り専用で保存する方法について説明します。
Excelでブックの保護=最終版として読み取り専用保存にする手順
1[ファイル]を選択し
![Excelのデータを読み取り専用にするには[ファイル]から](https://excel-microsoft.info/wp-content/uploads/004/004010_001.png)
2[情報]
![[情報]→[ブックの保護]を選択](https://excel-microsoft.info/wp-content/uploads/004/004010_002.png)
ブックの保護
[ブックの保護]をクリックするとサブメニューが現れるので
[最終版にする]を選択
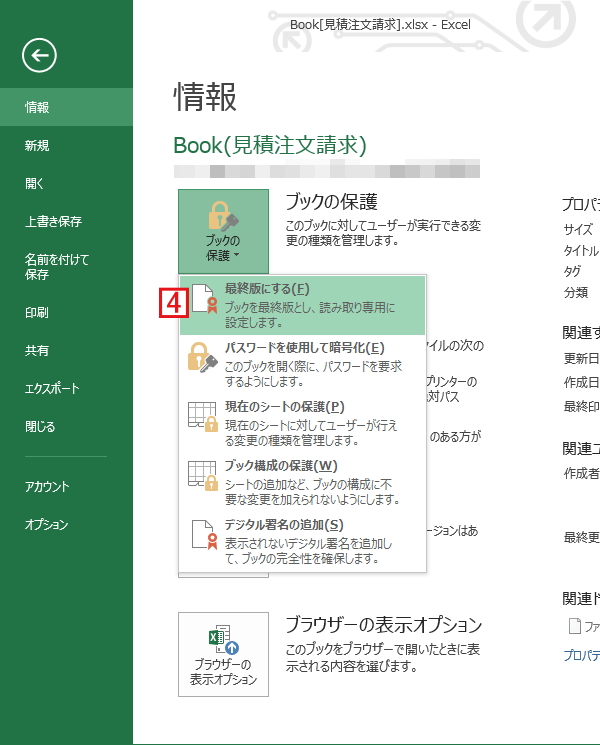
Excelのブックが最終版として保存される旨のアラートが表示
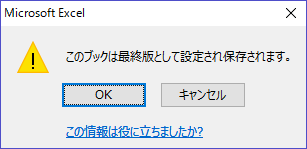
[最終版]にしたデータは[読み取り専用]の表記と、リボン中にも[このブックは、編集を防ぐため、作成者によって最終版として設定されています。]という注意書きが表示されます。
![エクセルの最終版では[読み取り専用]の表記が](https://excel-microsoft.info/wp-content/uploads/004/004010_006.png)
ブックの保護を解除(最終版・読み取り専用を解除)
ブックの保護を解除を解除するにはメニューに表示されている[編集する]をクリックするだけでOKです。
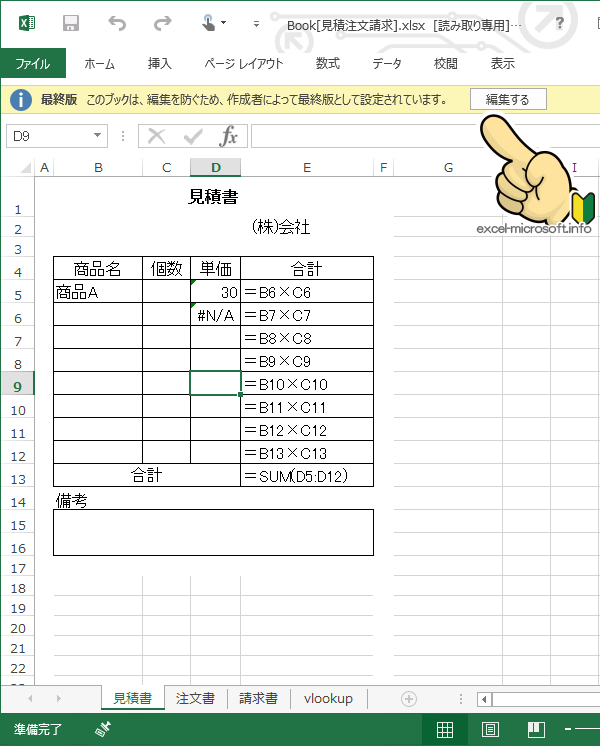
Ctrl+Sで上書き保存すれば通常のExcelデータ(最終版・読み取り専用ではない)として保存されます。
再度、ブックの保護をして(読み取り専用として)保存したい場合は再び[ファイル]→[情報]→[ブックの保護]から行う必要があります。
最終データとして保護したいデータがこんなに簡単に編集できてしまうのか・・と思う人はブックを開く時にパスワードを設定して保護する方法を検討して下さい。
Excelのブックをパスワードで保護する
[Excelのブックをパスワードを使用して暗号化]を選択
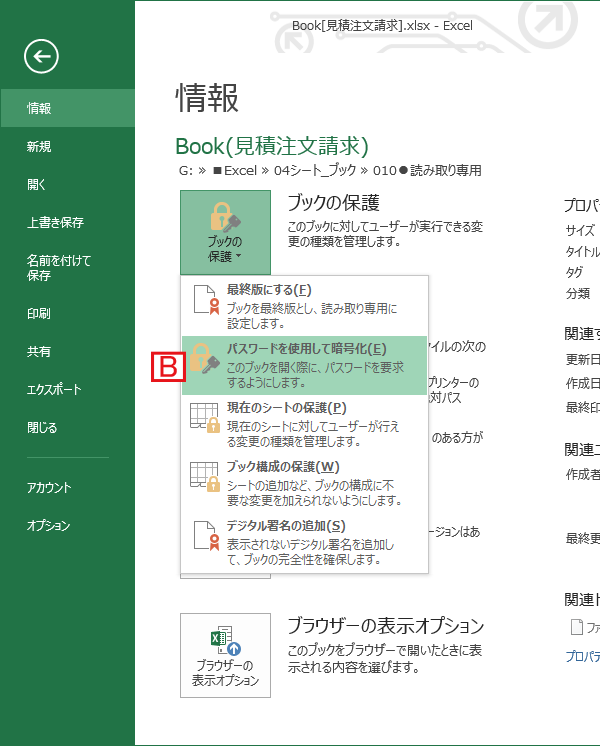
ドキュメントの暗号化ダイアログが立ち上がります。
適宜パスワードを入力してOKボタンを。
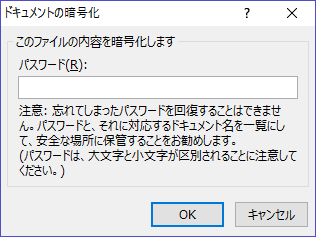
暗号化した時のパスワードを忘れてしまうとファイルが開けなくなってしまうのでご注意を。


Excelのブックの保護(読み取り専用で保存)へのコメント