特定のセルを保護(ロック)し編集禁止に
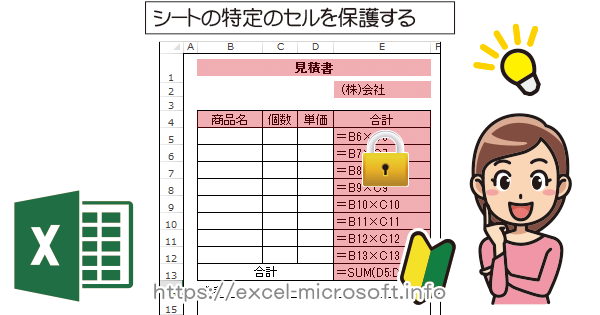
Excel(エクセル)はセルを保護して一部の入力した値や数式をロックして変更できないようにする機能があります。
請求書や見積書など常に変更があるセルだけを入力可能にし、計算式などはロックして編集禁止にするとミスが減ります。
保護したセルのロック解除にはパスワードの入力を必要とする設定も可能です。
Excelの保護機能について
Excelの保護機能には[ブックの保護][シート保護][セルのロック]があります。
デザインなどを変更をさせないという意味では[テンプレート]として保存する方法もあります。
テンプレートの場合は[新規]で新しいExcelブックを開く場合、個人用のテンプレート(ひな形)として開くので原型のテンプレートは改変されずに流用が可能となります。
Excelの特定のセルをロックする(保護)手順
ロックするセルを選択
1ロックするセルを指定
2[ホーム]タブ
3[セル]
4[書式]
5セルのロック
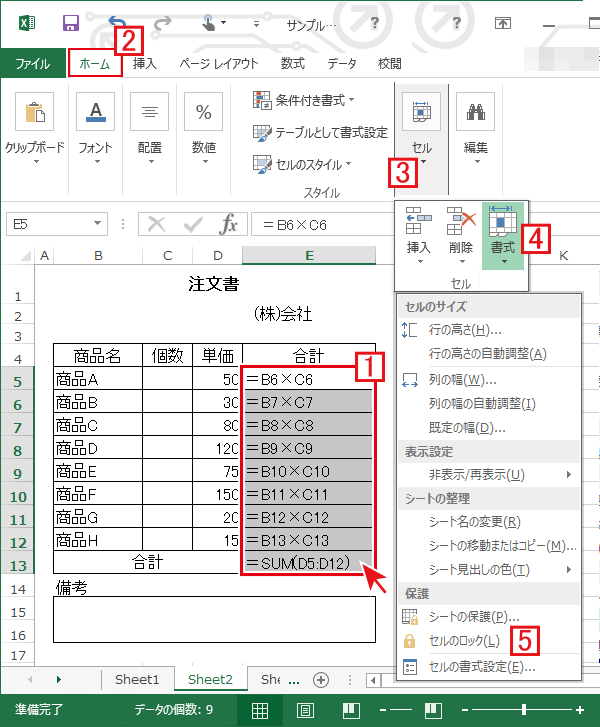
[セルのロック]を選択するとロックしたセルが選択されている時は、カギアイコンがグリーンで囲まれます。
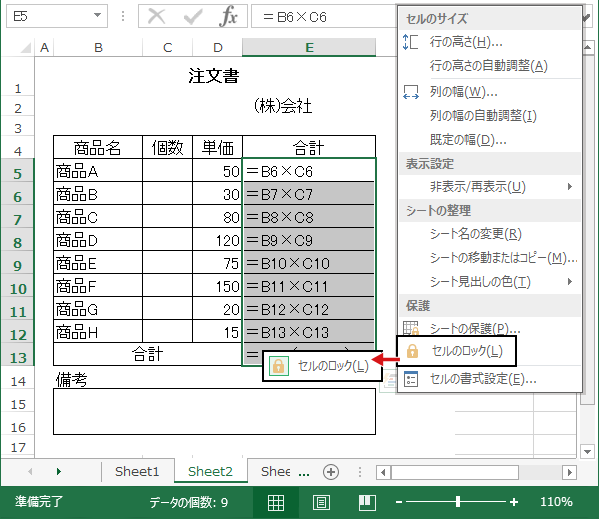
追加でロックしたいセルがある場合は、1ロックしたいセルを選択し2~5の作業を繰り返せばロックするエリアを追加できます。
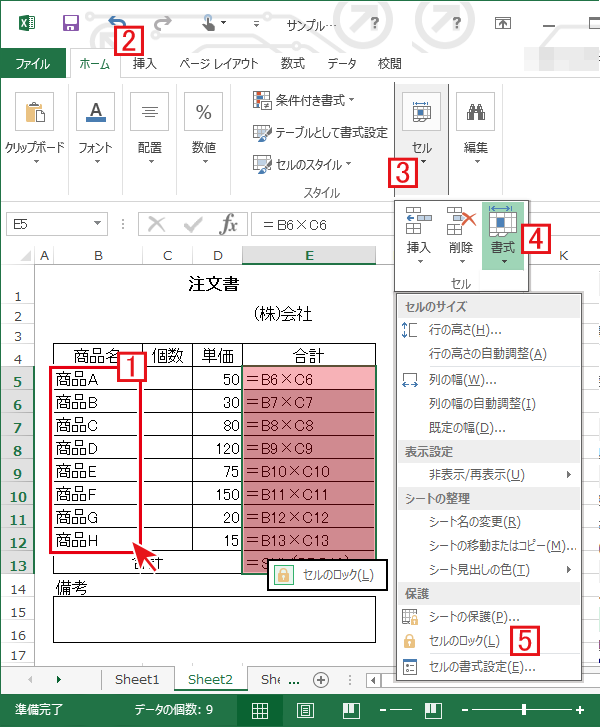
もちろん、Ctrlを押しながら離れた保護したいセルを選択すれば、一回でセルのロック設定ができます。
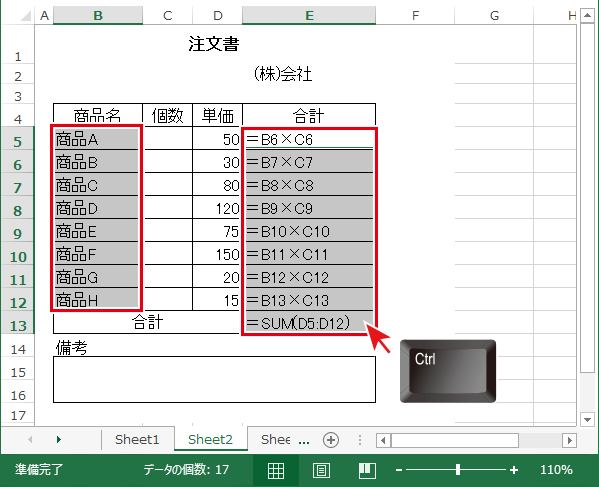
ロックするセルを指定しただけでは、まだ保護されていません。
セルのロックする範囲が指定されただけでの状態です。
[セルのロック]で指定した範囲のシートを保護する
次に[セルのロック]で指定した範囲のシートを保護を設定します。
1[ホーム]タブ
2[セル]
3[書式]
4シートの保護
![Excelの[セルのロック]で指定した範囲のシートを保護](https://excel-microsoft.info/wp-content/uploads/004/004006_009.png)
シートの保護ダイアログが立ち上がります
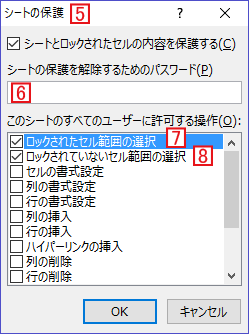
6パスワード
※他の人も触るデータで値や数式の変更をさせたくない場合はパスワードを入力した方が良いです。
※単純に誤操作で値や書式を削除・変更されたくない場合は、パスワードなしのロックでも、セルは保護されて触れない状態になるので用途的には問題ないです。
7ロックされたセル範囲の選択
チェックを外すとロックに指定したセルをクリックする事すらできなくなります。
チェックするとロックに指定したセル範囲の選択はできますが、入力しようとするとエラーメッセージが表示されます。
※後から振り返った際にエラーメッセージが出た方が何故入力できないかの原因が分かりやすいので、操作に慣れていない人はチェックしておいた方が無難だと思います。
8ロックされていないセル範囲の選択
選択範囲のみロックしたい場合はココをチェックします。
数式さえ間違えなければ・・という事であれば書式変更やセルの挿入・削除などの操作を許可することもできます。
Excelのシート全体を保護する手順
1[ホーム]タブ
2[セル]
3[書式]
4シートの保護
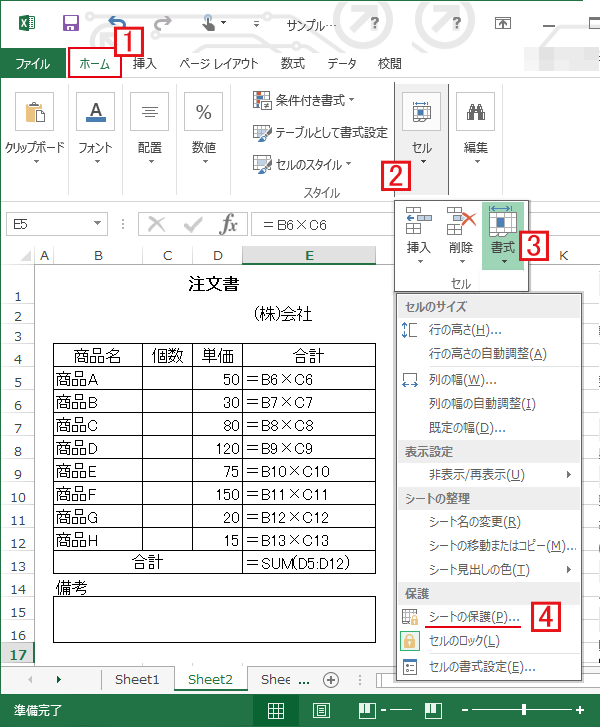
5シートの保護ダイアログ
6パスワード
※他の人も触るデータで値や数式の変更をさせたくない場合はパスワードを入力した方が良いです。
※単純に誤操作で値や書式を削除・変更されたくない場合は、パスワードなしのロックでも、セルは保護されて触れない状態になるので用途的には問題ないです。
7ロックされていないセル範囲の選択
シート全体を保護したい場合はココをチェックします。
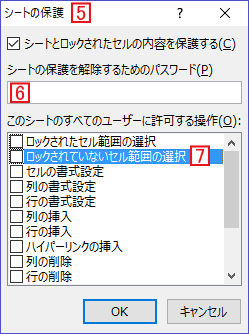
シートの保護の解除
シートをクリックしようとしてもセルがロックされて選択できない場合や
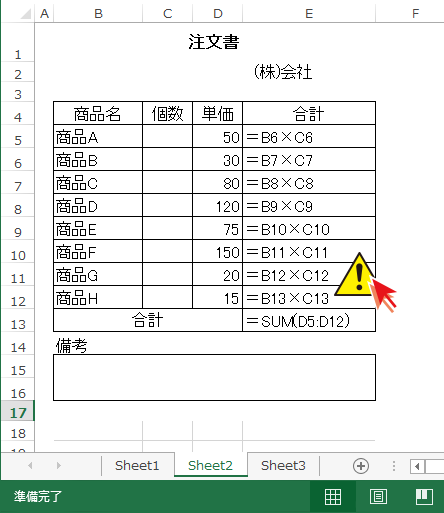
シートに入力しようとすると[変更しようとしているセルやグラフは保護されているシート上にあります。]というメッセージが出てしまう場合は
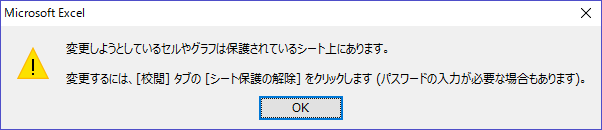
シートが保護・セルがロックされている可能性が高いです。
シートの保護解除を行うには
1[ホーム]タブ
2[セル]
3[書式]
4シートの保護解除で行うことができます。
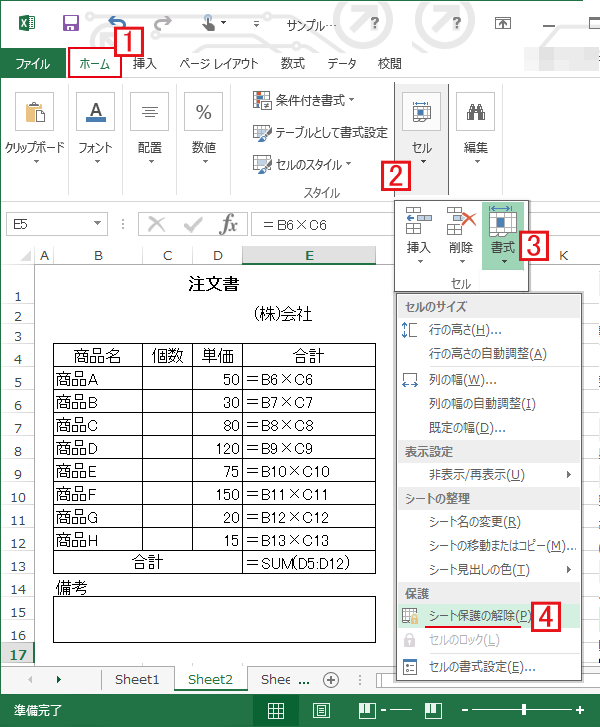
※アラートにも表示されていますが、Excelのリボンの[校閲]タブの[シートの保護解除]からも操作できます。
パスワードでシートが保護されている場合はパスワードの入力をしなければロックが解除できません。
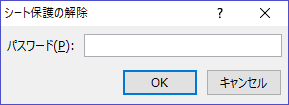


特定のセルを保護(ロック)し編集禁止にへのコメント