データの並び替え。複数の条件でソート
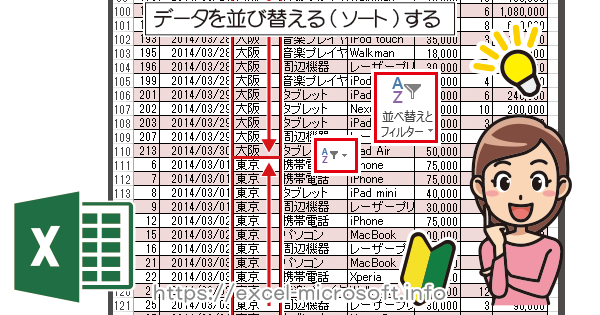
エクセル(Excel)のデータを並び替える手順。複数の条件で並び替える方法を初心者にも分かりやすく解説します。
Excelで作成した表やテーブルを並び替える(ソート)方法。
1並び替えの基準にしたい列(の一部)を選択
2[ホーム]タブ
3[編集]項目の
4[並び替えとフィルター]ボタン
5[昇順]もしくは[降順]を選択
Excelで一項目を基準に並べ替え(ソート)を行う
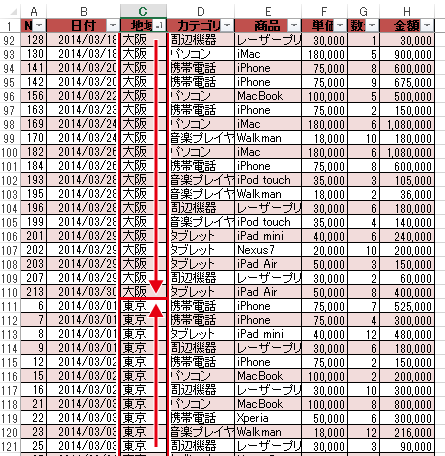
フィルターをオンにしている場合、見出しの項目に[▼↑](昇順)や[▼↓](降順)のアイコンが表示され、並び替えのキーになっている項目が把握できます。
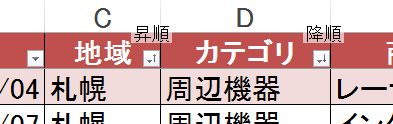
Excelで複数項目をキーに並べ替え(ソート)を行う場合
1並び替えの基準にしたい列(の一部)を選択
2[ホーム]タブ
3[編集]項目の
4[並び替えとフィルター]ボタン
5[ユーザー設定の並び替え]を選択
[並び替え]ダイアログが表示
![[並び替え]ダイアログで条件の追加や削除を行う](https://excel-microsoft.info/wp-content/uploads/009/009003_004.png)
4[レベルの追加]で並び替えの新しい条件を追加
5項目名を選択
6[並べ替えのキー]を選択
※入力された[値]以外に[セルの色]や[フォントの色]などでソート(並び替え)も可能です。
※表をテーブルに変換してスタイル(レイアウト/デザイン)を割り当てている場合は[セルの色]や[フォントの色]でのソートはできません。
7昇順/降順/ユーザーが自分で順位を定義を選ぶ
8[レベルの削除]で並び替えの条件を削除できます。
9並び替えの優先順位を[▲][▼]で変更できます。
複数の条件(例では地域とカテゴリ)でソートした場合は以下のようなイメージになります。
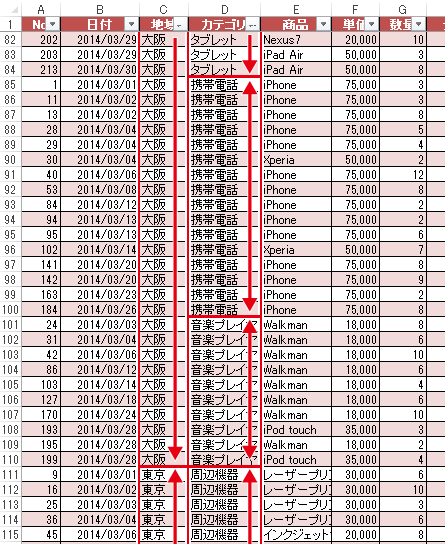

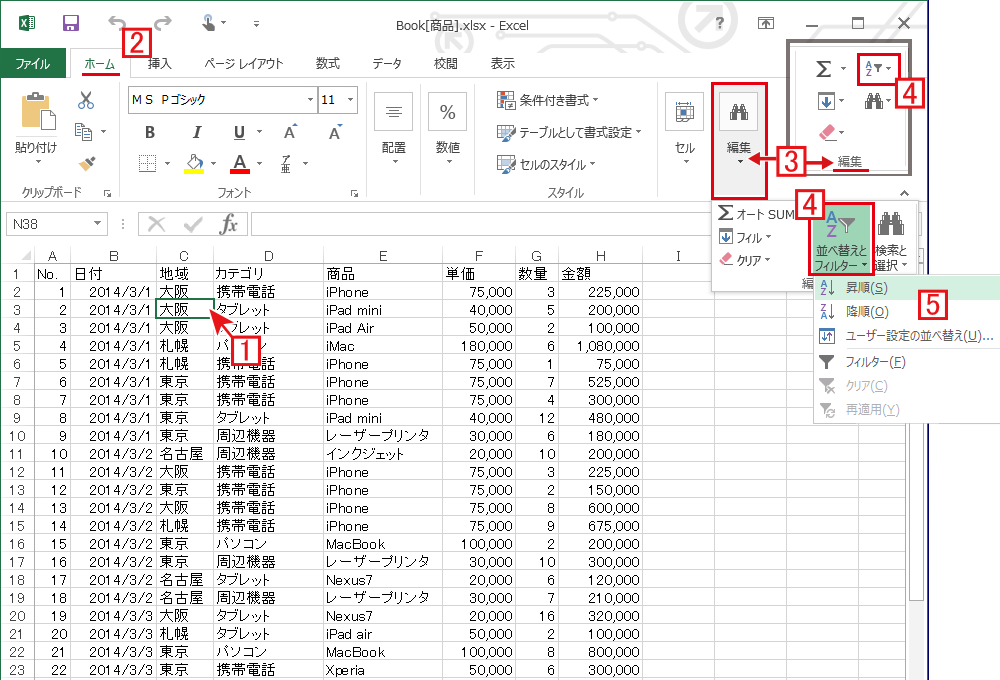
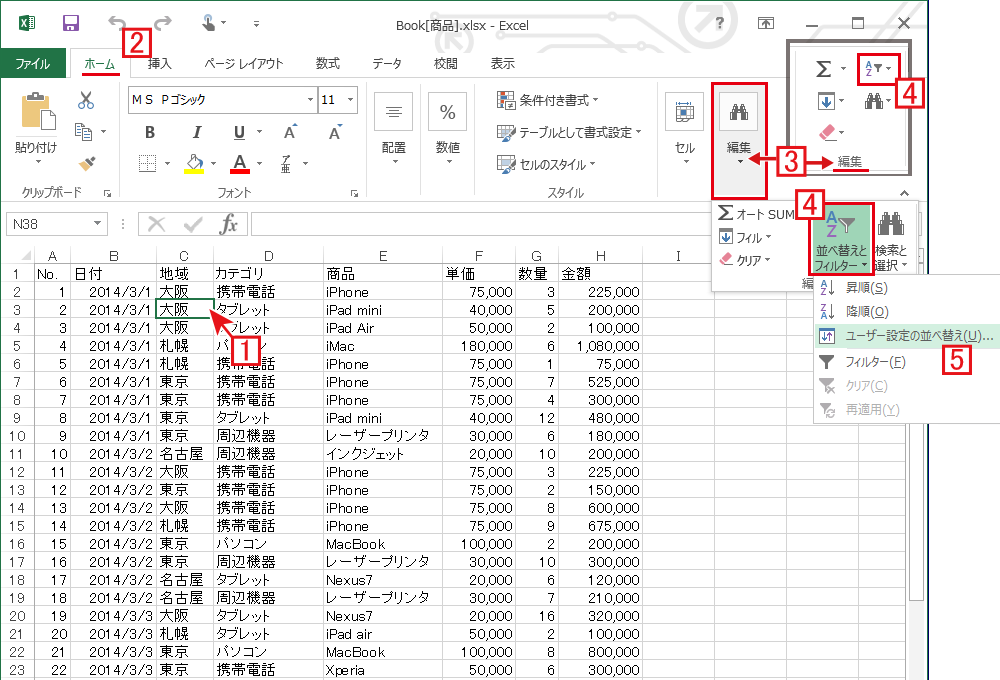

データの並び替え。複数の条件でソートへのコメント