表をテーブルに変換すると集計や解析が簡単に行える

エクセル(Excel)で作成した表はテーブルに変換するとデザインが簡単に指定できたり、データの追加/削除によるデザイン崩れもなく、データの抽出、集計、解析が間単位行う事ができます。
Excelのテーブルについて
Excelで入力した表をテーブルに変換するといろいろな操作が簡単になります。
表をテーブルに変換する手順とテーブルにすることのメリット(操作が簡単になる内容など)を説明します。
エクセル(Excel)で作成した表をテーブルに変換する手順
1テーブルに変換したい表の1部を選択
2[挿入]タブを選択
3[テーブル]ボタンを押下
これでテーブル作成が完了
エクセル(Excel)のテーブルのレイアウト(デザイン)を変更する手順
4テーブルの1部を選択
5[テーブルツール]の[デザイン]タブを選択
6ウインドウが小さくリボンが畳まれている場合は[クイックスタイル]ボタンから選択
ウインドウが大きく開いている場合は[テーブルスタイル]からデザインを選択できます
Excelの表をテーブルにするメリット
テーブルにした場合、上記のデザインを簡単に適応する以外にも以下のメリットがあります。
Excelで表をテーブルにすると見出し部分がスクロールしても残る
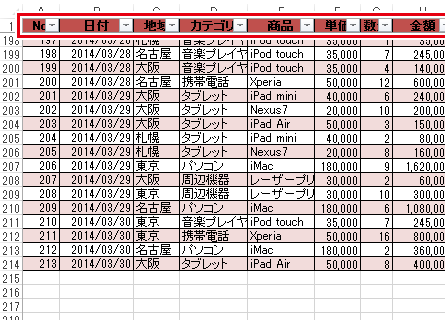
テーブルにすると項目の追加/削除してもデザインが適応される
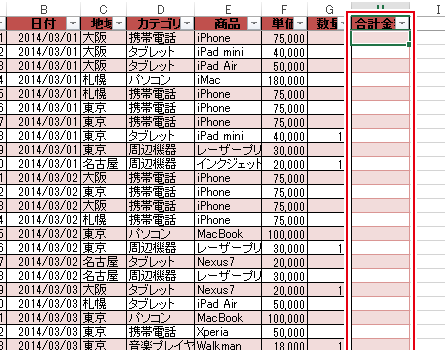
テーブルでは式の構造がシンプルで分かりやすくなる
下記の例示画像のように、単純な表では「=F2*G2」のように表記されていた数式が項目名で「=[@単価]*[@数量]」のように分かりやすくなる
※テーブルの計算式は[構造化参照式]と呼ばれExcelのversionによって変わってくるようです。
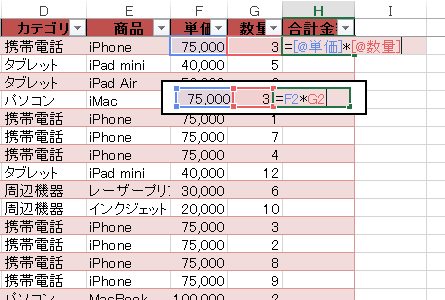
テーブルでは計算式を入力するとペーストしなくても各列に適応
テーブルはExcelで作成した表をデータベース的に集計などを行いやすくするものです。
データベースは1行で1つのレコード(事柄/事象)を項目に即して示しているため、2行目以降も日付や商品名、金額などの属性が変わる事はありません。
その属性が変わらないというデータベースの特性から、計算式が入力されれば、その計算式に即した内容が以下のレコード(行)にコピーされます。
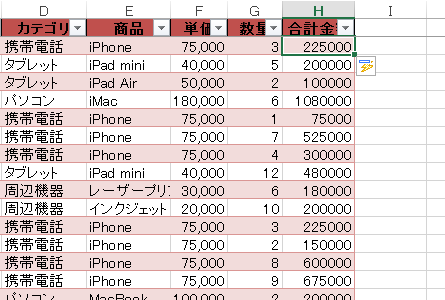
テーブルのフィルターで必要な項目だけを抽出
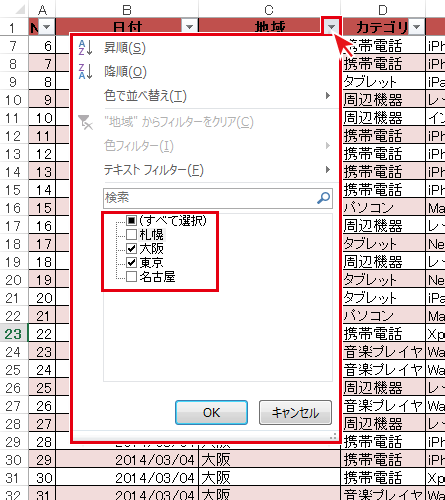
テーブルでは集計が簡単にできる
テーブルの一部を選択すると[テーブルツール]が表示されるので 7[デザイン]を選択
8[集計行]にチェック
集計行の 9[▼]をプルダウンすると、平均、データの個数、数値の個数、最大値、最小値、合計などを表示する内容を簡単に変更/確認ができます。

前述のフィルター機能とあわせて集計行を利用すれば[東京]の[合計]など、条件を絞った集計を簡単に算出する事が可能となります。

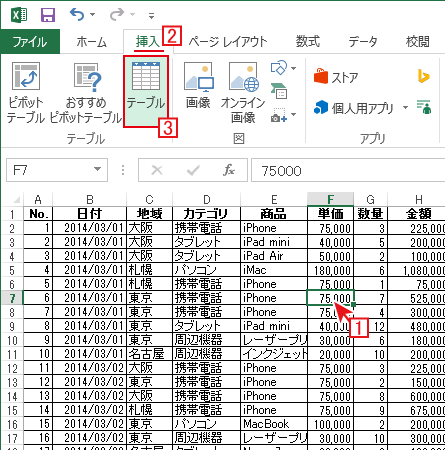
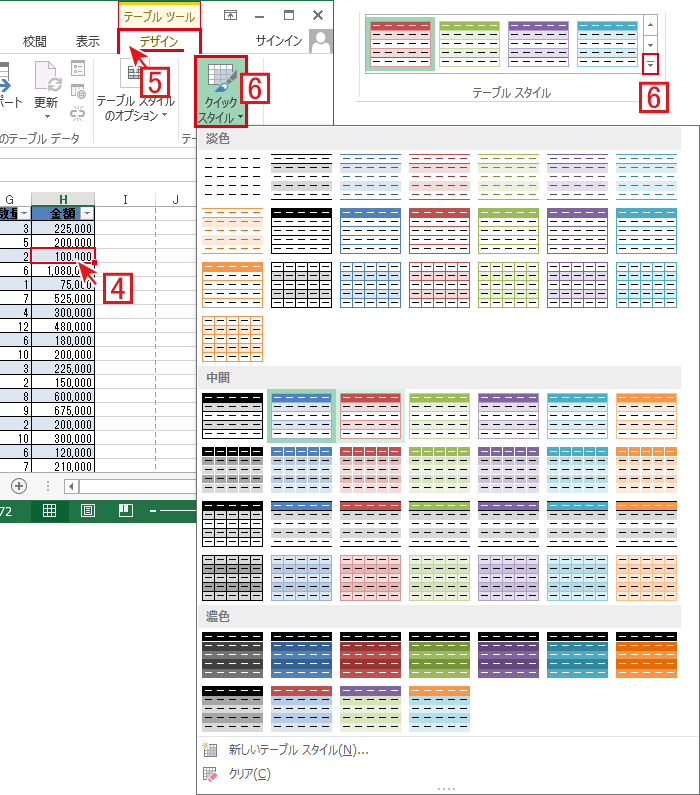

表をテーブルに変換すると集計や解析が簡単に行えるへのコメント