Excelシートの印刷時の余白を設定

Excel(エクセル)のプリントアウト時の余白の設定方法はいくつかありますが、Excel 2007/2010/2013共通の操作方法は 1ページレイアウトタブの[ページ設定]項目に 2「余白」ボタンから行えます。
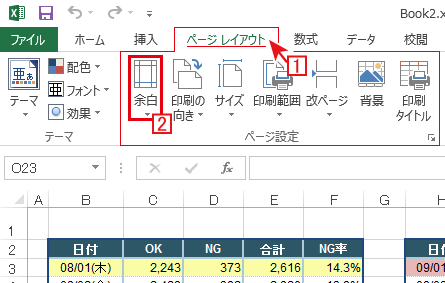
エクセル(Excel)で用意されている余白設定は
( 3最後に適用したユーザー設定)
4標準(余白設定)
5広い(余白設定)
6狭い(余白設定)
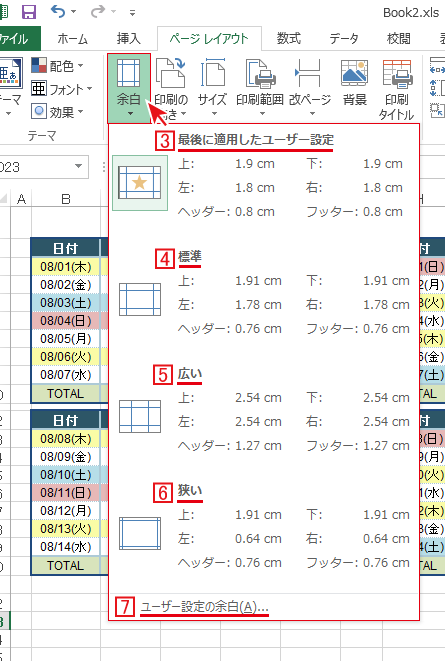
余白設定は以下の通りです。
※上部余白(ヘッダーで指定した文字部分を含みます)
※下部余白(フッターで指定した文字部分を含みます)
ヘッダーやフッターはシート名,日付,ページなどを印刷時に付与可能です。
入力方法は後述します。
上部余白がヘッダー、フッターの文字サイズより小さくなってしまうと、ワークシートの印刷範囲と重なって印刷されてしまうのでご注意ください。
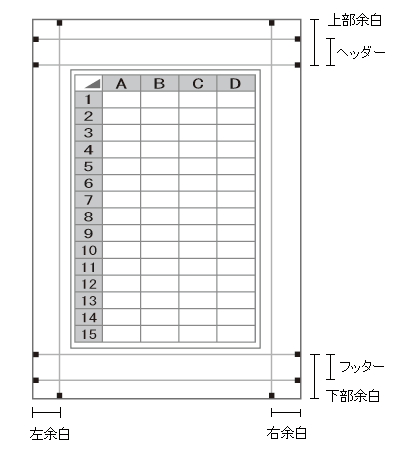
7ユーザー設定の余白 を選択した場合、以下の[ページ設定]のダイアログが表示されます。
![Excelの印刷[ページ設定]のダイアログ](https://excel-microsoft.info/wp-content/uploads/007/007004_010.png)
Ctrl+Pで印刷画面を開き、[ページ設定]を選択しても上記の[ページ設定]のダイアログを開くことができます。
![印刷画面を開き[ページ設定]ダイアログを開く](https://excel-microsoft.info/wp-content/uploads/007/007004_009.png)
印刷時の余白は数値で指定する事ができます。
[ページ設定]ダイアログが開いたら[余白]タブの下部にある[印刷プレビュー]ボタンを押しプレビュー画面を表示させ数値で余白を指定する事ができます。
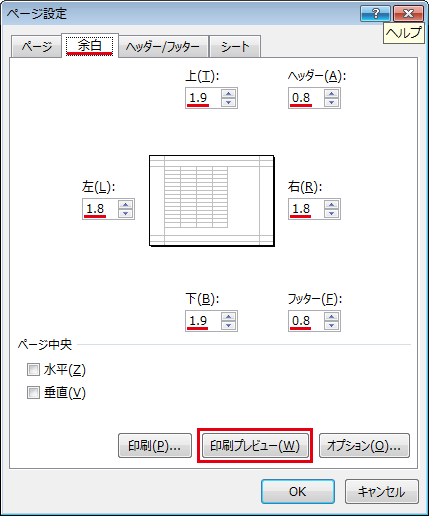
ドラッグして余白を手動で調整する事も可能
8下部の[余白の表示]ボタンで余白ガイドを表示させ9ドラッグで余白を指定することも可能。

Excelの場合、デフォルト設定では用紙の印刷可能範囲の左上に寄せてデータが印刷されます。
余白をドラッグして中央にデータが配置されるように調整する事もできますが
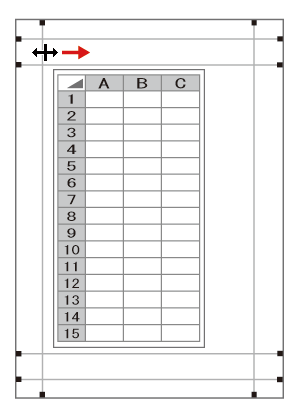
「ページ設定」ダイアログの[余白]タブで、
[ページ中央]の[水平]にチェックを入れると、左右の中央に印刷
[ページ中央]の[垂直]にチェックを入れると上下のセンターに印刷
![[水平]や[垂直]にチェックを入れ、真ん中に印刷](https://excel-microsoft.info/wp-content/uploads/007/007004_008.png)


Excelシートの印刷時の余白を設定へのコメント