拡大印刷や用紙に合わせて縮小印刷

Excelで印刷時の拡大/縮小設定を行う方法はいくつかあります。
Excel 2007/2010/2013に共通する設定方法は[リボン]にある[ページレイアウト]タブの[拡大縮小印刷]項目からの設定です。
![[ページレイアウト]の[拡大縮小印刷]で指定](https://excel-microsoft.info/wp-content/uploads/007/007003_002.png)
例えば、縦長なデータを印刷する際、用紙の横幅に合わせて印刷すると文字が大きく見やすくなりますが、ページ数が多くなってしまいます。
逆に用紙の縦幅に合わせて縮小印刷すると、文字は小さくなりますが、ページ数が節約できます。
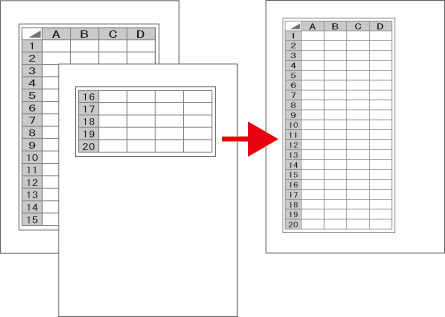
Excelのシートを用紙に合わせて拡大印刷
エクセル(Excel)の場合、用紙に合わせて縮小印刷は自動でできますが、データを用紙いっぱいに自動で拡大する事はできません。
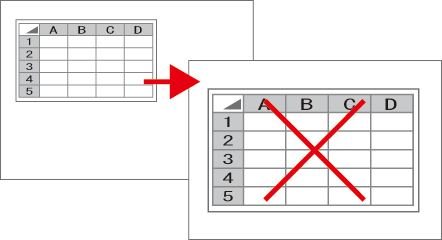
用紙に合わせて拡大印刷したい場合は[ファイル]から
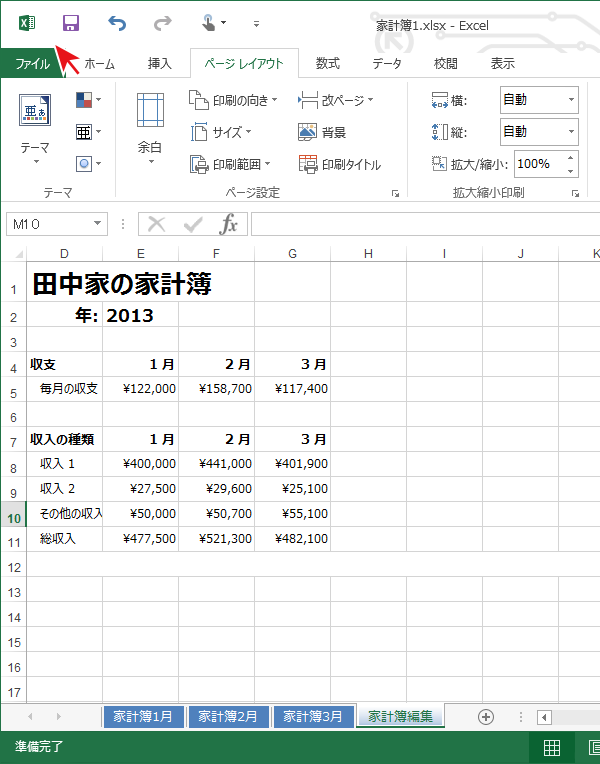
[印刷]からメニュー最下部の[拡大縮小設定]を行います。
![[印刷]からメニュー最下部の[拡大縮小設定]→拡大縮小オプション](https://excel-microsoft.info/wp-content/uploads/007/007003_007.png)
印刷のページ設定ダイアログから拡大縮小オプションを選択
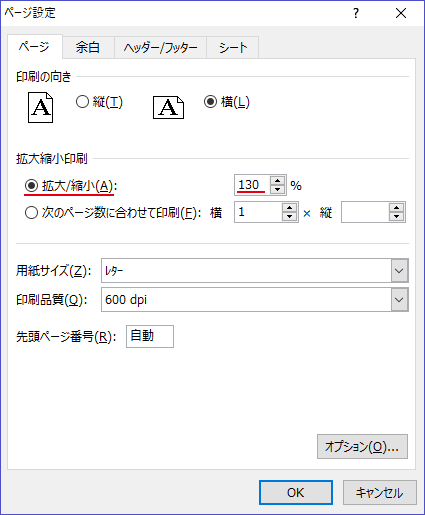
拡大し、プレビューを確認し微調整を繰り返す必要があります。
ちょうど良い大きさに拡大できたら[印刷]ボタンでプリントアウト。

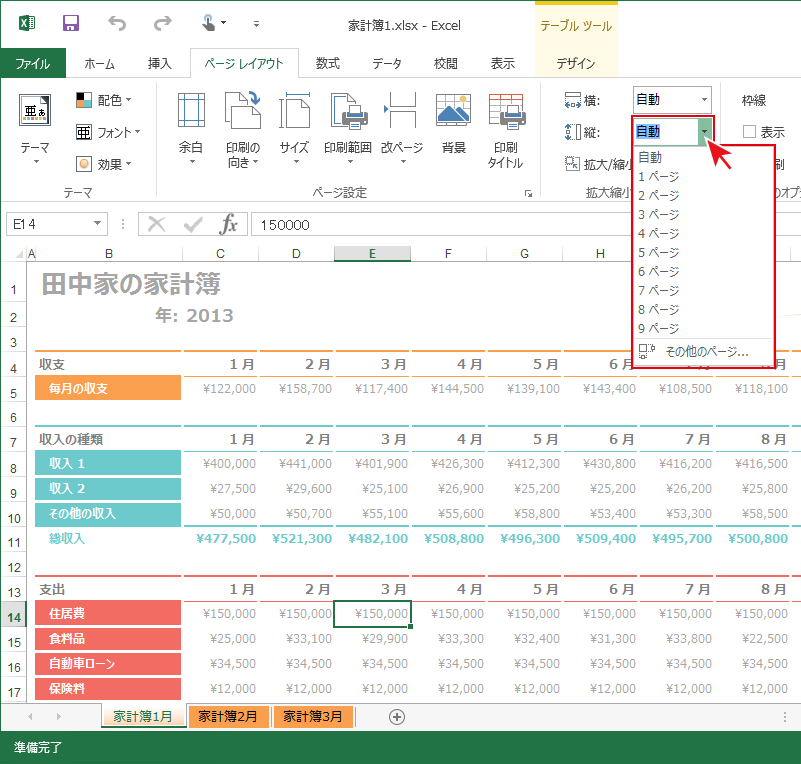

小さかった表が、大きく体裁よくなりました。
ありがとうございました。