形式を指定して貼り付ける

エクセル(Excel)でコピーしたセルを[形式を指定して貼り付け]で必要な情報(書式/装飾/数式等の設定内容)だけを貼り付けることができます。
数式を貼り付け
まずはExcelシートのコピー元となる(数式が入力された)セル(範囲)を選択しコピー
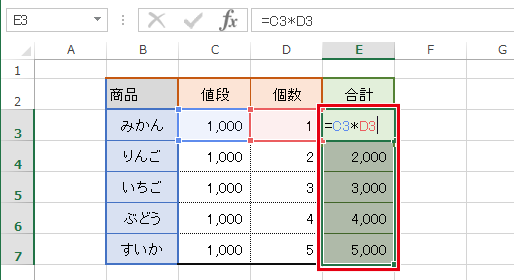
貼り付け先のセルを選び右クリックし[形式を指定して貼り付け]を選択
![エクセル(Excel)で右クリックで[形式を指定して貼り付け]](https://excel-microsoft.info/wp-content/uploads/003/003010_002.png)
1数式を選択
![[形式を指定して貼り付け]で[数式]を選択](https://excel-microsoft.info/wp-content/uploads/003/003010_003.png)
※[形式を選択して貼り付け]時に以下のアイコンをクリックでも可。
![[形式を指定して貼り付け]で[数式]を選択する時のボタン](https://excel-microsoft.info/wp-content/uploads/003/003010_006.png)
貼り付けた結果は以下の通り、数式が適応した状態になります。
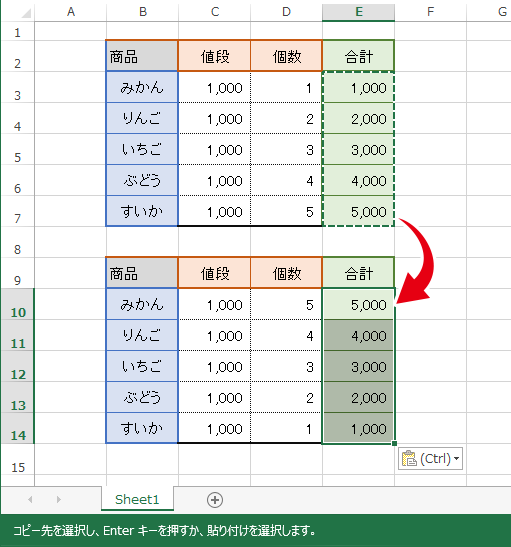
Ctrl+Shift+@で入力されている数式が確認できるようになります。
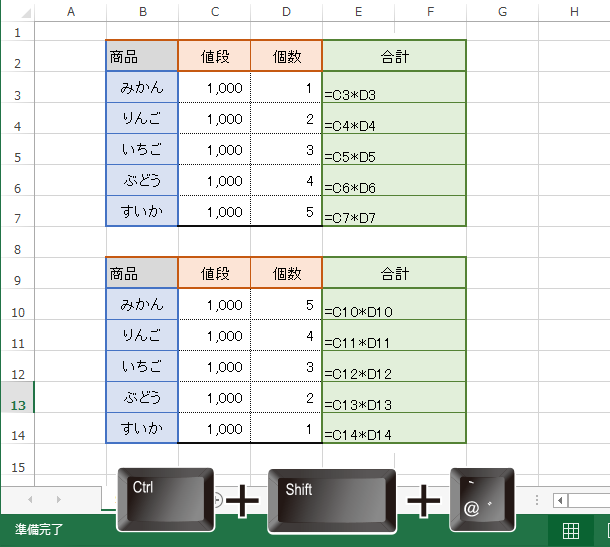
元の数字が表示された状態に戻すには再びCtrl+Shift+@を押します。
値を貼り付け
Excelシートのセルをコピーし[形式を選択して貼り付け]
2[値]を選択。
![[形式を指定して貼り付け]で[値]を選択](https://excel-microsoft.info/wp-content/uploads/003/003010_007.png)
※[形式を選択して貼り付け]時に以下のアイコンをクリックでも可。
![[形式を指定して貼り付け]で[値]を選択する時のボタン](https://excel-microsoft.info/wp-content/uploads/003/003010_009.png)
コピー元の(表示されている)値が貼り付けられます。
![[形式を指定して貼り付け]で[値]を貼り付けた結果](https://excel-microsoft.info/wp-content/uploads/003/003010_008.png)
Excelシートで大量の複雑な数式があるとファイルを開くのに時間がかかってしまう場合、計算式の入力されたセルをコピーし、(同じセルで)値で貼り付ければ数式がすべて消えるので開くのに時間がかからなくなります。
計算式を修正したくなった場合に困りますが・・・
書式で貼り付け
デザインされたExcelの表をそのまま使いたい場合、[書式]を貼り付けることができます。
![デザインされたExcelの表をそのまま使いたい場合、[書式]を貼り付け](https://excel-microsoft.info/wp-content/uploads/003/003010_010.png)
[書式]を貼り付けたい場合のボタン
![[書式]を貼り付けたい場合のボタン](https://excel-microsoft.info/wp-content/uploads/003/003010_011.png)
[形式を選択して貼り付け]時に[書式]を選択した結果のイメージ
![[形式を選択して貼り付け]時に[書式]を選択した結果のイメージ](https://excel-microsoft.info/wp-content/uploads/003/003010_012.png)
列幅で貼り付け
プリントアウトの調整など行った際には列幅を再度調整するのはとても面倒です。
そういう時には列幅を貼り付けする事ができます。
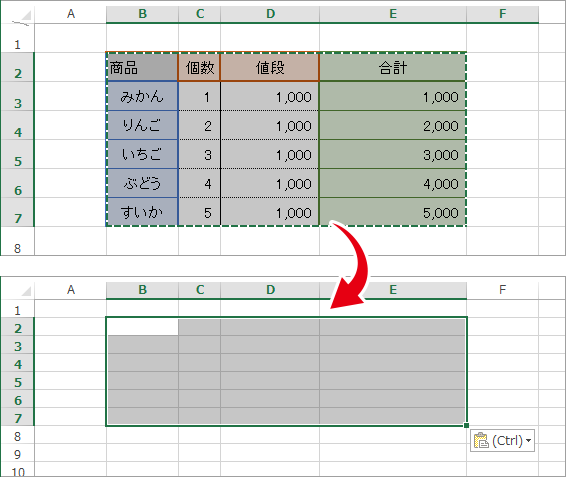
[形式を選択して貼り付け]時に[列幅]を選択
![[形式を選択して貼り付け]時に[列幅]を選択](https://excel-microsoft.info/wp-content/uploads/003/003010_014.png)
Excelで列幅を貼り付けたい場合のボタン
![[形式を選択して貼り付け]時に[列幅]を貼り付けたい場合のボタン](https://excel-microsoft.info/wp-content/uploads/003/003010_015.png)
行列を入れ替えて貼り付け
縦項目と横項目を入れ替えてデータを貼り付けたい時
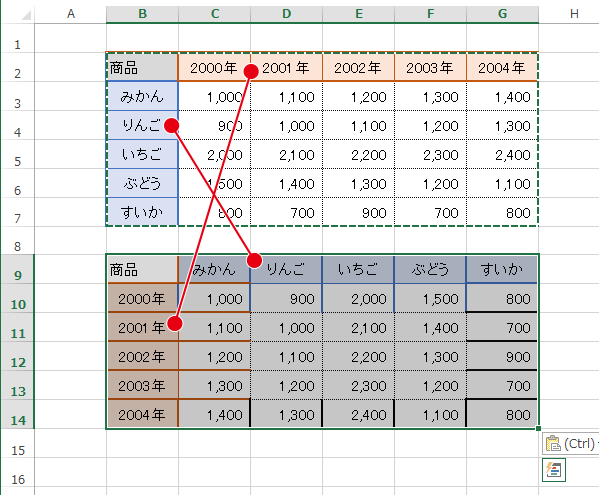
[行列を入れ替える]を選択した場合、書式が期待通りにならないことが多いです。
貼り付けは[値]で5行列を入れ替えるにした方が加工しやすいかと思います。
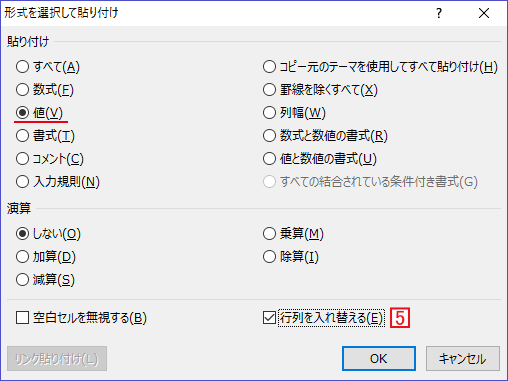
行列を入れ替えて貼り付ける場合のボタン

Excelで値を指定して行列を入れ替えて貼り付けた場合のイメージ
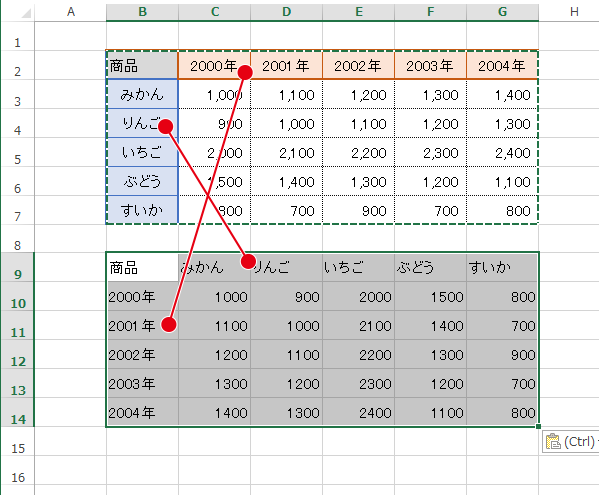


形式を指定して貼り付けるへのコメント