同じ項目をまとめてグループごとに集計

Excelの表で同じ項目をグループとして集計する方法と集計を解除(クリア)する手順。グループにまとめたい項目で並び替え(ソート)し小計する方法を初心者にも分かりやすく解説
Excelの表で同じ項目をグループごとに集計する
グループごとに集計するにはグループにする項目が表の中で連続している必要があります。
ですので集計を行う際はまず「並び替え」を行います。
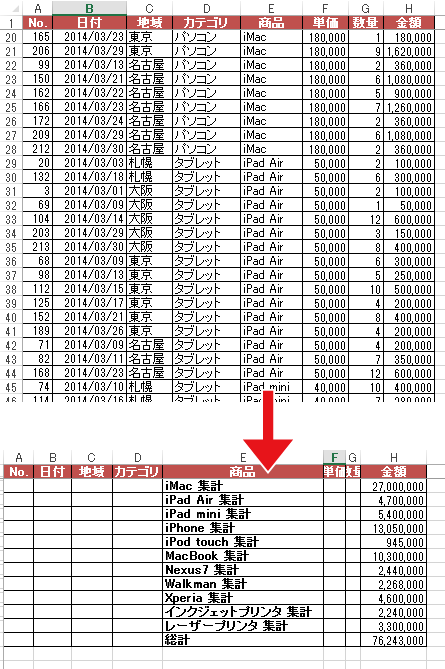
集計のグループの基準となにする項目を選択
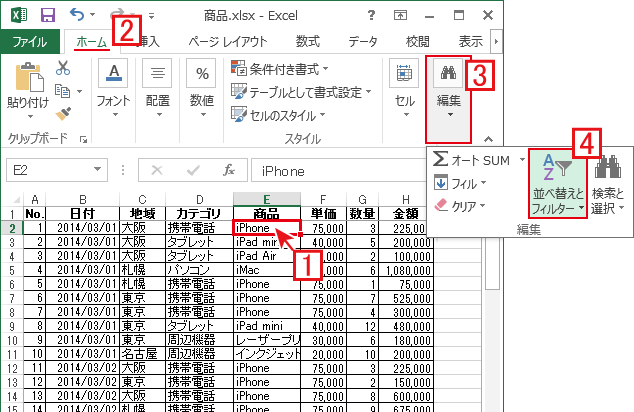
2[ホーム]タブ
3[編集]ボタン
4[並び替えとフィルター]から[昇順](もしくは[降順])を選択
グループとしてまとめたい[商品]が並び変わったのを確認。
[小計]ボタンが押せない場合
表がテーブルに変換されている可能性があります。
Excelのテーブルを解除 してから設定してみて下さい。
データをグループごと集計する
![[集計の設定]ダイアログでグループの基準と集計方法を設定](https://excel-microsoft.info/wp-content/uploads/009/009004_004.png)
[グループの基準]は(今回の例では)先ほど並び替えの基準にした[商品]
[集計の方法]は(今回は)[金額]の「合計」
作成された元のデータによりますが、例えば
※何回注文をもらっているかの場合は[データの個数]とか・・
※一回の[注文]の[平均]金額など、必要な集計方法を適宜選択して下さい。
[OK]ボタンを押下すると、明細部分にグループごとの小計行が付与されたデータが作成されます。
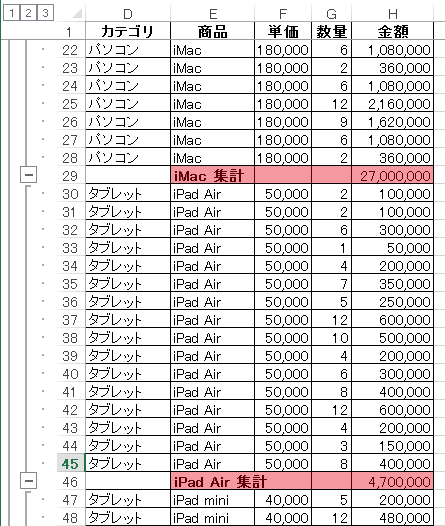
2をクリックすると明細部分が畳まれ、グループの集計行(例では合計)のみが一覧表示になります。
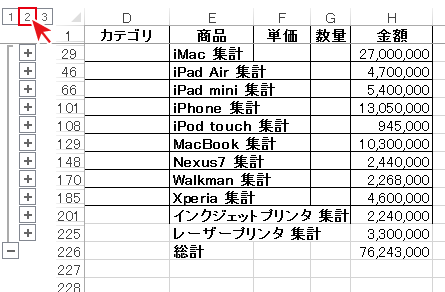
1をクリックするとグループの集計行も畳まれ、総計のみが表示されます。
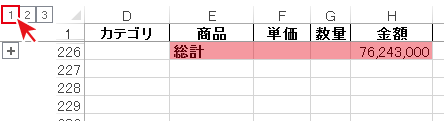
23をクリックすると畳まれた明細を開いて確認が可能。
Excelの集計を解除(クリア)する方法
解除したい集計の表を選択
![[集計の設定]ダイアログで[すべてを削除]で解除](https://excel-microsoft.info/wp-content/uploads/009/009004_009.png)
[すべて削除]で集計表が解除され、通常の表に戻ります。

![データ→アウトライン→小計で[集計の設定]ダイアログ](https://excel-microsoft.info/wp-content/uploads/009/009004_003.png)
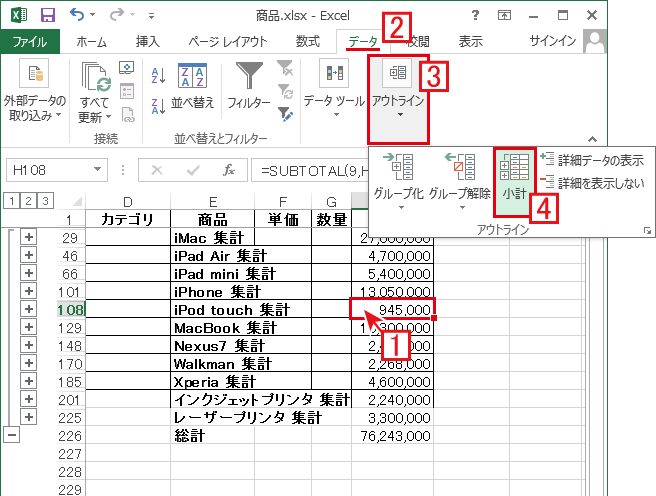

同じ項目をまとめてグループごとに集計へのコメント