四捨五入の関数→ROUND関数
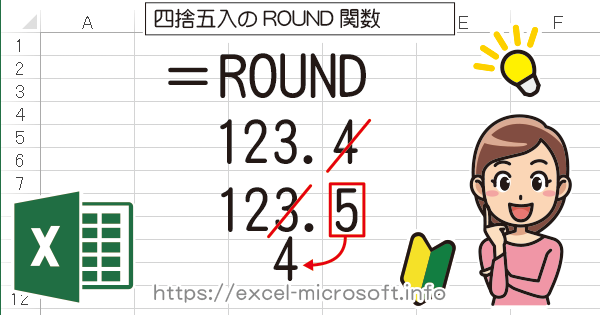
Excel(エクセル)のROUND関数を使うと数値を四捨五入することができます。
勘違いされやすいので注意して欲しいのは書式設定の「数値」で[小数点以下の桁数]の指定をすると、指定した桁数未満は四捨五入されるので四捨五入の関数は必要ないのでは・・と。
書式設定の[小数点以下の桁数]の指定とROUND関数の四捨五入の違い
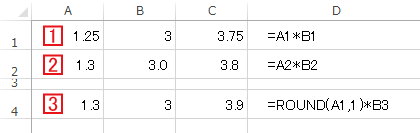
11.25(A1)×3(B1)=3.75(C1) この計算式は成り立ちます。
21.3(A2)×3.0(B2)=3.8(C2) この計算式は成り立ちません。
1.3×3.0=3.9が正解のはずなのですが・・・
実は 22行目は[書式設定]の[数値]で小数点以下の桁数を1桁に指定しています。
つまり、書式設定で指定した場合、表示上は四捨五入されているのですが、エクセル(Excel)の認識としては[1.25]という元々の数値を使って計算をしているのです。
計算結果の3.75の小数点第2位を四捨五入して答えが3.8と表示
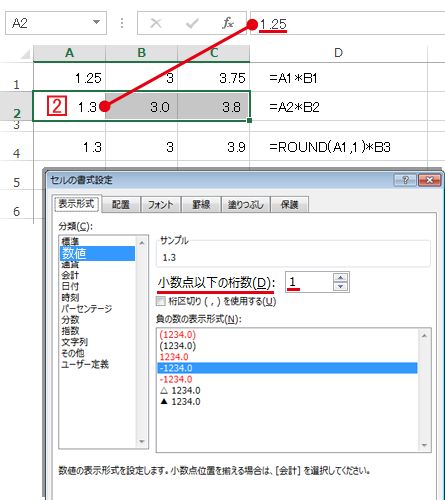
これを回避するために 3ROUND関数を用いれば、表示上だけではなく数値も四捨五入した状態で計算することができます。
ExcelのROUND関数を使って四捨五入する手順
やりたい項目から関数を探す場合は[fx]ボタンで「関数の挿入」ダイアログを開きますが、利用する関数名が決まっている場合は、「=」(イコール)を入力後、関数の頭の文字(今回の場合はROUND関数なので)「RO」を入力すればROから始まる関数一覧が表示されるので、そこから選択します。
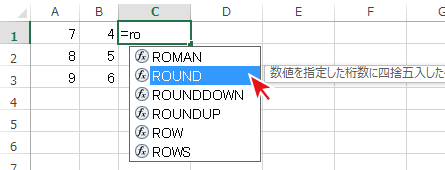
「ROUND」を選択すると、次は「数値」を指定(入力)するよう下側に表示される補足文字が太字で強調されます。
インラインで関数の式を入力できるのであれば「補足文字」を参考にしながら進めて下さい。
殆どの人はダイアログがあった方が最初は分かりやすいと思うので、初心者はfxボタンを押して下さい。
![関数名を選択後[fx]ボタンを押下で「関数の引数」ダイアログボックス](https://excel-microsoft.info/wp-content/uploads/006/006002_004.png)
「関数の引数」ダイアログボックスが表示されたら[最近使った関数]でなければ、関数の分類で[数学/三角]を選択するか(分類が分からない状態の場合は)[すべてを表示]を選択し、[ROUND]関数を選択します。
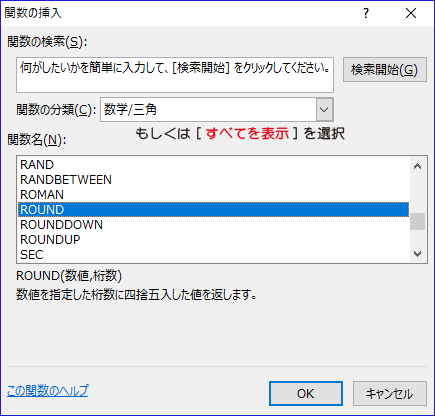
ROUNDの[関数の引数]ダイアログが表示されます。
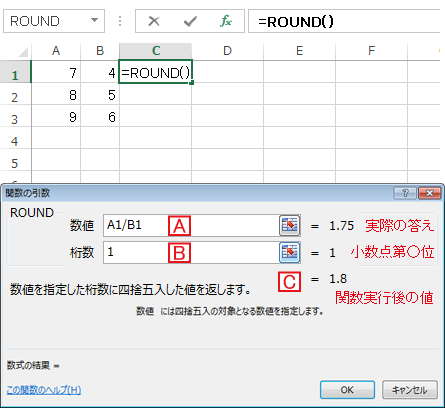
A[数値]欄に数字、もしくは計算式を入力します。
右側に実際の計算結果が表示されます。
B[桁数]は小数点以下第何位までを表示するか
2 → 小数点第3位を四捨五入して小数点第2位まで表示
1 → 小数点第2位を四捨五入して小数点第1位まで表示
0 → 小数点第1位を四捨五入して一の位から表示
-1 → 一の位を四捨五入して表示
-2 → 十の位を四捨五入して表示
C関数を実行した結果の数値。
ROUND関数を修正する場合
関数は「関数の引数」ダイアログを表示しなくても数式をそのままインラインで修正することもできます。
ダイアログで入力した内容が[,](カンマ)でつながれているだけで、見やすく色分けもされていて、下側には「関数の引数」ダイアログの項目名に対応した補足文字もあるので慣れてくれば十分手入力で修正できます。
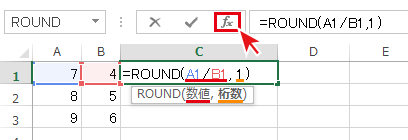
「関数の引数」ダイアログから修正したい場合は、関数の入力されたセルが選択された状態で[fx]ボタンを押せば再表示されます。


四捨五入の関数→ROUND関数へのコメント