条件付き書式で文字列に合致した場合の書式を指定
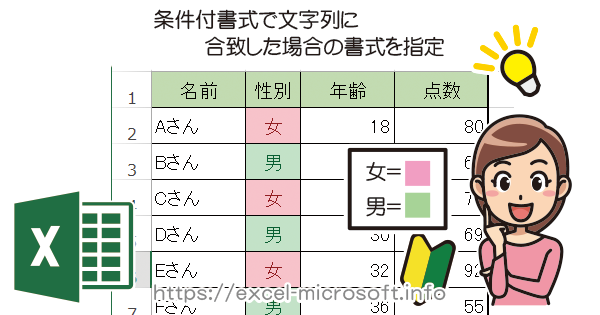
条件付き書式について
Excelのセルに入力した値が、あらかじめ指定した条件に当てはまった場合、条件に応じた書式設定(フォントの色やセルの色など)が適応される機能の事です。
今回は文字列が一致した場合に指定したセルの色にするという条件付き書式の設定方法で解説します。
値(文字列)が一致した場合の書式設定を指定する
例えば[男]と[女]の文字列で色分けする方法を説明します。
1条件付き書式を割り当てたい範囲を選択し
2[ホーム]タブを選択
3条件付き書式
4セルの強調表示ルール
5(今回は)[文字列]を選択
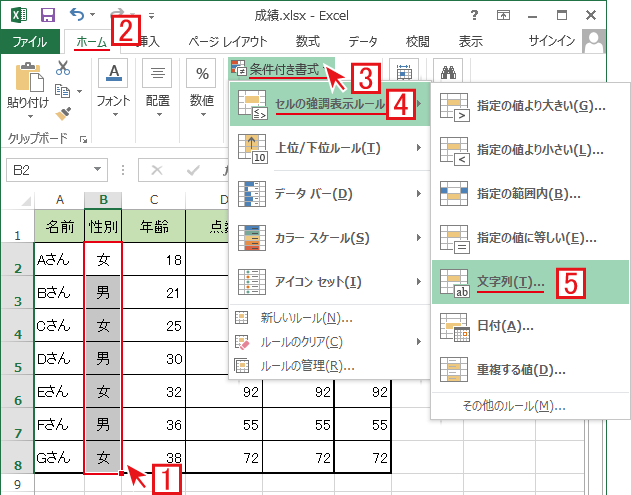
色分けしたい文字列(今回は)[女]を入力し、どのような装飾を施すか[書式]をプルダウンから選択。
※ユーザー設定で[書式設定]ダイアログを表示して指定も可能
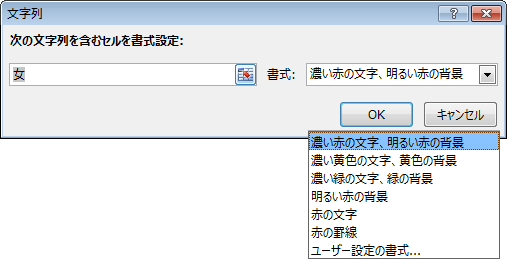
今度は[男]の場合を設定
3条件付き書式
4セルの強調表示ルール
5[文字列]を選択し,[男]を入力し、(先ほどとは異なる色で)書式を決めます。
※気に入った書式がない場合は[ユーザー設定の書式]から詳細を自分で決めることができます。

このように同じセルを選択した状態で、条件付き書式設定を追加していけば複数の条件で色分けを行う事ができます。
[条件付き書式]を確認,削除,修正するには[ルールの管理]から
まずは条件付き書式の確認,削除,修正したいセルを選択し
ホーム→[条件付き書式]→6[ルールの管理]
![[ルールの管理]から条件付き書式の設定を追加/修正/削除する](https://excel-microsoft.info/wp-content/uploads/002/002020_004.png)
[条件付き書式ルールの管理]ウィンドウで先ほど指定した条件が確認できます。
![[条件付き書式ルールの管理]ダイアログで設定を追加/修正/削除](https://excel-microsoft.info/wp-content/uploads/002/002020_005.png)
先ほどの記述では、[リボン]の[条件付き書式]からルールの追加を行いましたが
A[新規ルール]で[条件付き書式]条件の追加もできます。
B[ルールの編集]で[条件付き書式]を修正
C[ルールの削除]で[条件付き書式]の条件を削除
条件の内容が一部重なっていた場合、D [▲][▼]で条件の優先順位を入れ替えることができます。


条件付き書式で文字列に合致した場合の書式を指定へのコメント