上付き文字や下付き文字を入力
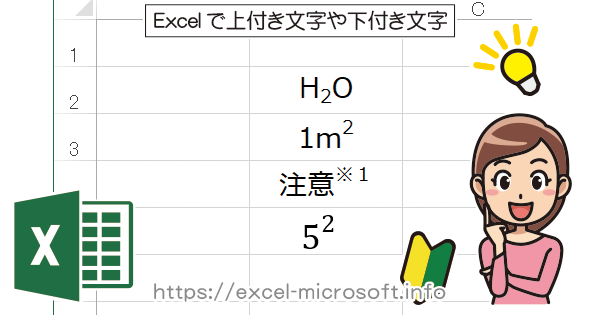
Excelで注釈などの上付き文字、H2Oのような化学記号の下付き文字の入力方法について。
べき乗(n乗/2³など)の数字/数式の場合の上付き文字を入力する方法について。
Excelで上付き文字と下付き文字を入力
まずは数式以外(べき乗ではない時)の上付き文字と下付き文字について説明します。
例えば化学記号[H2O]を下付き文字で入力する場合。
まずは1H2Oと入力。
下付き文字にしたい2[2]を選択
3[ホームタブ]選択
4[フォント]項目の↘を選択し、セルの書式設定ウインドウを開きます。
![[フォント]項目の↘を選択し、セルの書式設定ウインドウを開く](https://excel-microsoft.info/wp-content/uploads/002/002027_001.png)
ショートカットを使う場合は
1H2Oと入力。
下付き文字にしたい2[2]を選択
[Ctrl] + [1]を押下し、セルの書式設定ウインドウを開きます。
![[Ctrl] + [!]でエクセル(Excel)の書式設定](https://excel-microsoft.info/wp-content/img/ctrl-1.png)
Excelのセルの書毀棄設定ウインドウで下付きを選択

[OK]をクリックするとH2Oの数字が下付き文字に変わります。
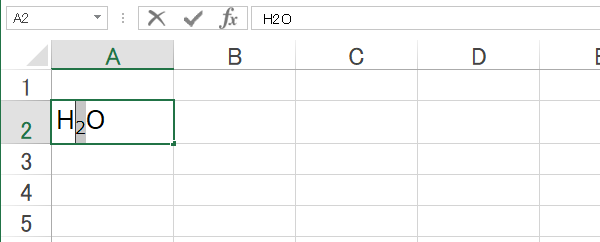
Excelのセルの書毀棄設定ウインドウで上付きを選択
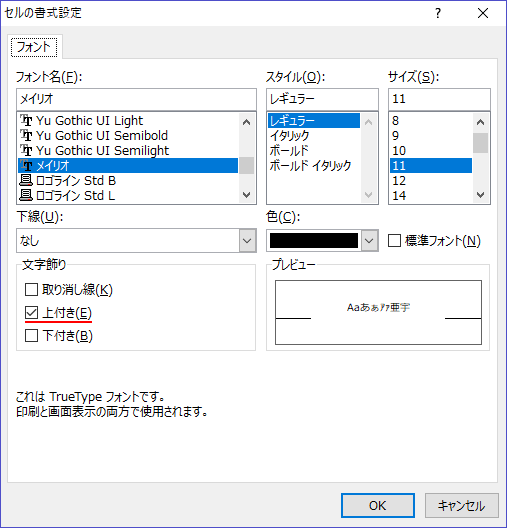
上付き文字は以下のようなイメージになります。
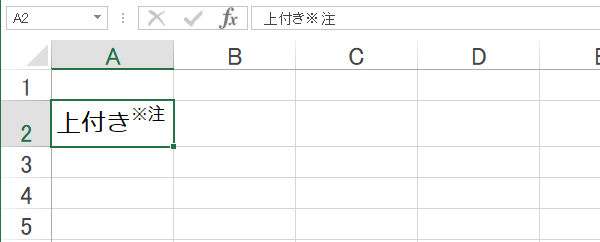
べき乗など数字・計算式での上付き文字について
計算式を扱うExcelでは、「書式設定で」数字に上付き数字を付けたり、数字に下付き数字を付けたりすることはできません。
数字に上付き数字を入力する場合は
1[挿入]タブを選択
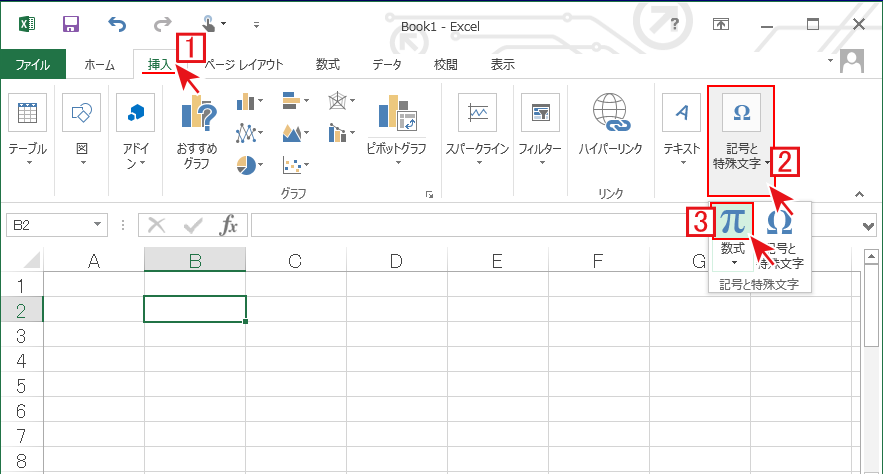
2[記号と特殊文字▼]をクリック
3[数式]の[π]を選択
4[数式ツール]の5[デザイン]
6[上付き/下付き文字▼]をクリック
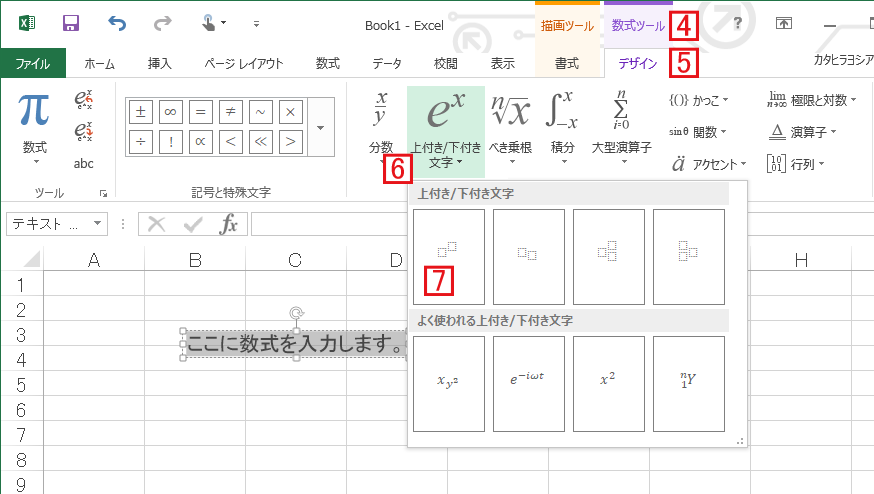
7が上付き文字になります。
上付き文字を選択するとベースの数字欄とべき指数の項目が表示されます。
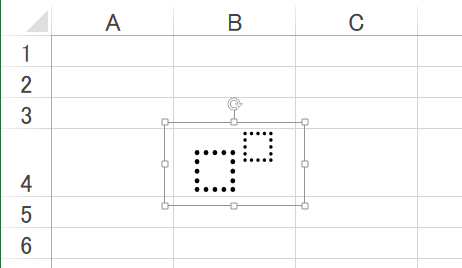
1まずベースの数字を入力し、2上付き文字欄をクリックして選択
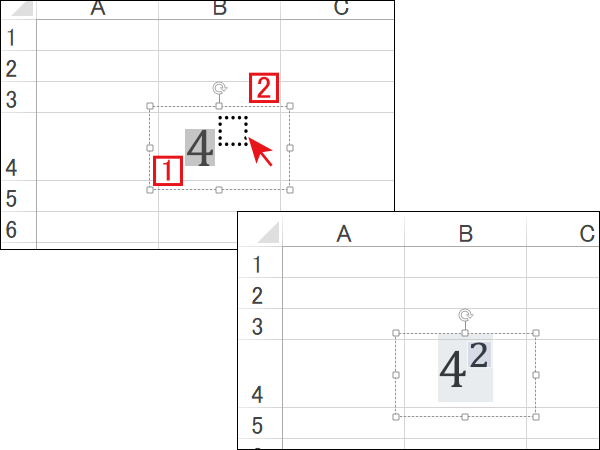
上付き文字を入力して完成。


上付き文字や下付き文字を入力へのコメント