Excelでプルダウンリストを作成する

エクセル(Excel)のデータの入力規則のプルダウンリストについて
プルダウンリストはミスの軽減、表記の一致、カテゴライズが簡単になるなどのメリットがあります。
プルダウンリストの設定/追加/解除方法について解説します。
Excelのプルダウンリストとは
プルダウンリストはプルダウンメニューやドロップダウンメニューと言われることもあります。
プルダウンリストは以下のようにユーザーが指定・定義したリストから、値を選択して入力する方法の事です。
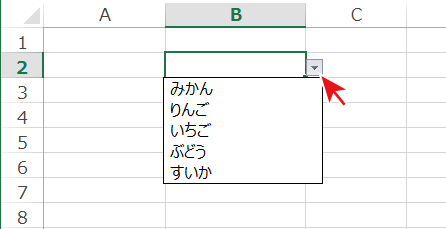
プルダウンを利用するメリット
リストから選択するだけなのでマウス操作だけで入力が進み作業が楽になります。
あらかじめ定義されたリストなのでミスがなくなる。
書式が統一される。
リスト一覧でカテゴライズされるので集計しやすい。
Excelに入力してあるリストからプルダウンメニューを作成
プルダウンリストで入力を制限したいセル範囲を選択
1[データ]タブの
2データの入力規則
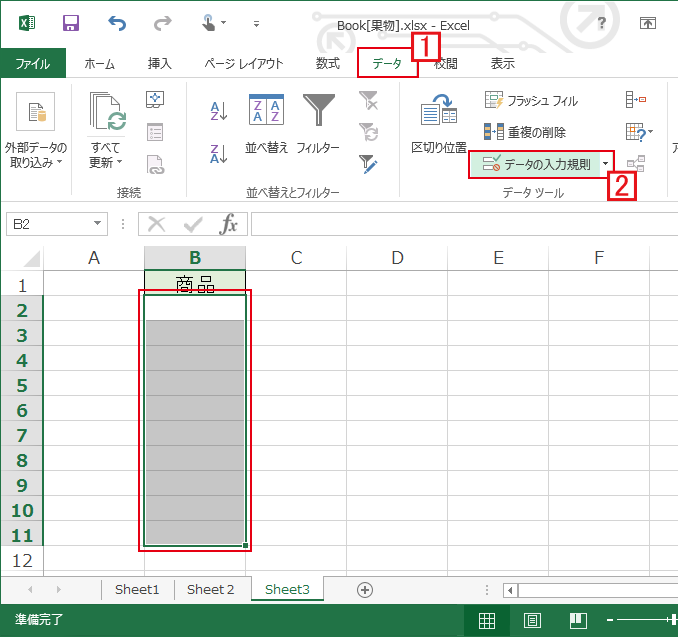
[入力値の種類:]をプルダウンで3[リスト]を選択
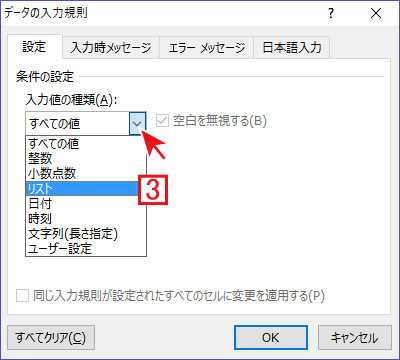
4ボタンを押してExcelのプルダウンリストが入力してある場所を指定します。
![プルダウンリストになる[元の値]を指定](https://excel-microsoft.info/wp-content/uploads/003/003004_004.png)
5Excelで既に作成してあるリストがある場所をワークシートを切り替えたりしながら選択します。
6場所が指定できたらEnterキーを押して決定
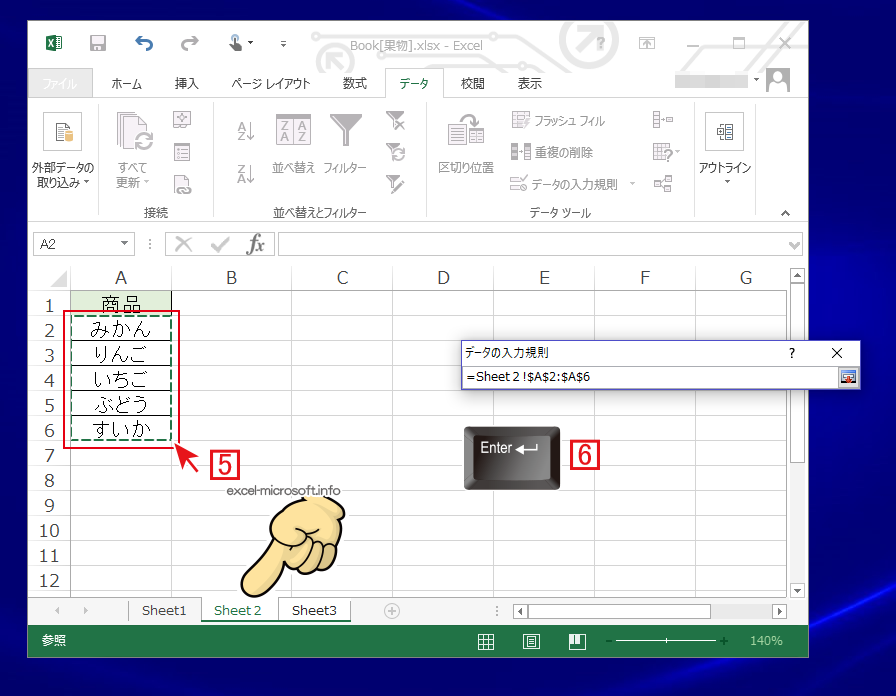
[データの入力規則]ウィンドウに戻ったら7OK
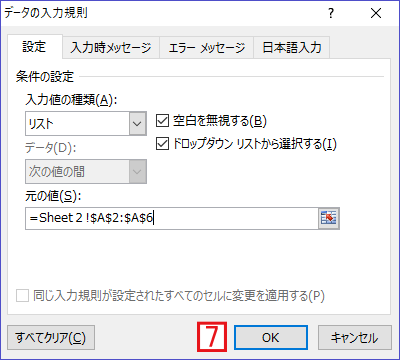
自分で入力してリストを作成する場合
Excelでプルダウンリストをまだ作成していない場合は[データの入力規則]ウィンドウで[ , ](カンマ)区切りで入力しても設定が可能です。
![[データの入力規則]ウィンドウで[ , ](カンマ)区切りで入力しても設定が可能](https://excel-microsoft.info/wp-content/uploads/003/003004_007.png)
Excelでデータの入力規則のプルダウンリストの設定完了
プルダウンリストの定義が完了すると、定義したセル上にカーソルがあると[▼]が表示されます。
![プルダウンリストの定義されたセルには[▼]が表示](https://excel-microsoft.info/wp-content/uploads/003/003004_008.png)
[▼]をクリックするとプルダウンリストが表示され、クリックや矢印キーだけで入力が進められます。
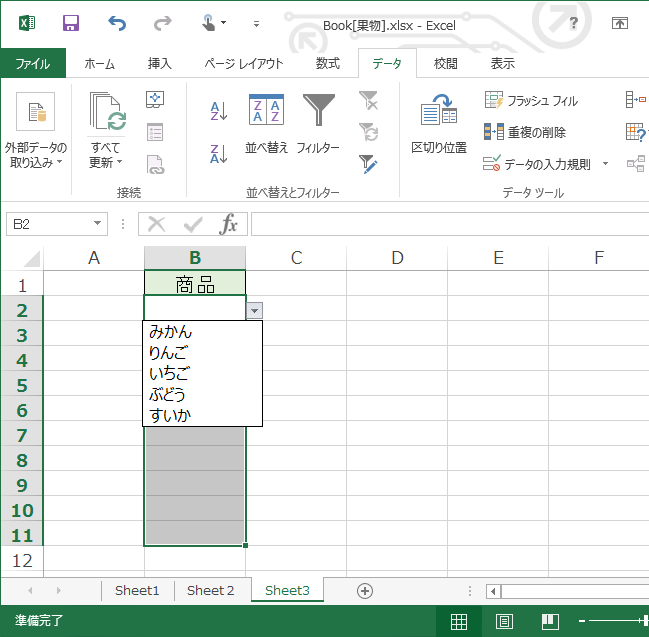
プルダウンリストのリスト外の値を入力した場合
データの入力規則でプルダウンリストからの入力に制限されたセルに、リスト外の値を入力すると以下のようにエラーメッセージが表示されます。
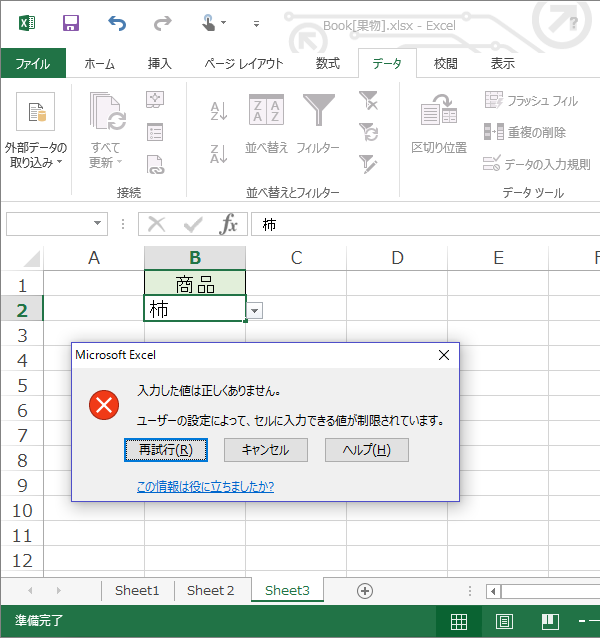
入力規則のプルダウンリストの設定を解除・クリア
データの入力規則(プルダウンリスト)の設定解除をしたい場合で、入力規則の制限がかかったセルが正確に把握できている時はそのセルだけを選択してもいいですが、把握できていない場合は、シートの左上をクリックし1シート全体を選択
2データの入力規則をクリックし
3データの入力規則が定義されていないセルが含まれている旨のアラートが表示されます。
すぐにクリアするのではい、いいえのどちらを選択しても構いません。
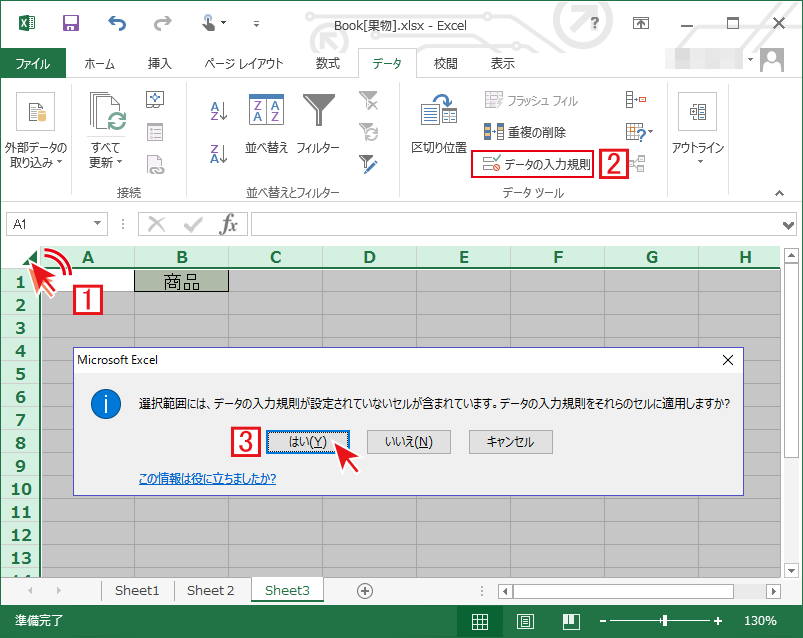
すべてクリアでデータの入力規則(プルダウンリスト)が解除されます。
![[すべてクリア]でデータの入力規則(プルダウンリスト)が解除](https://excel-microsoft.info/wp-content/uploads/003/003004_012.png)


Excelでプルダウンリストを作成するへのコメント