Excelの見出しをウインドウ枠の固定で表示

Exceで作成した表で左もしくは上部に付けた見出し(項目)がスクロールした際に消えてしまい見にくいと感じるケースもあるかと思います。
そんな時はウインドウ枠の固定を使えばスクロールしても見出しを固定で表示させることができます。
Excelのウインドウ枠の固定手順
エクセルで作成した表を開き、1[表示]タブ、2ウインドウ枠の固定▼をクリックします。
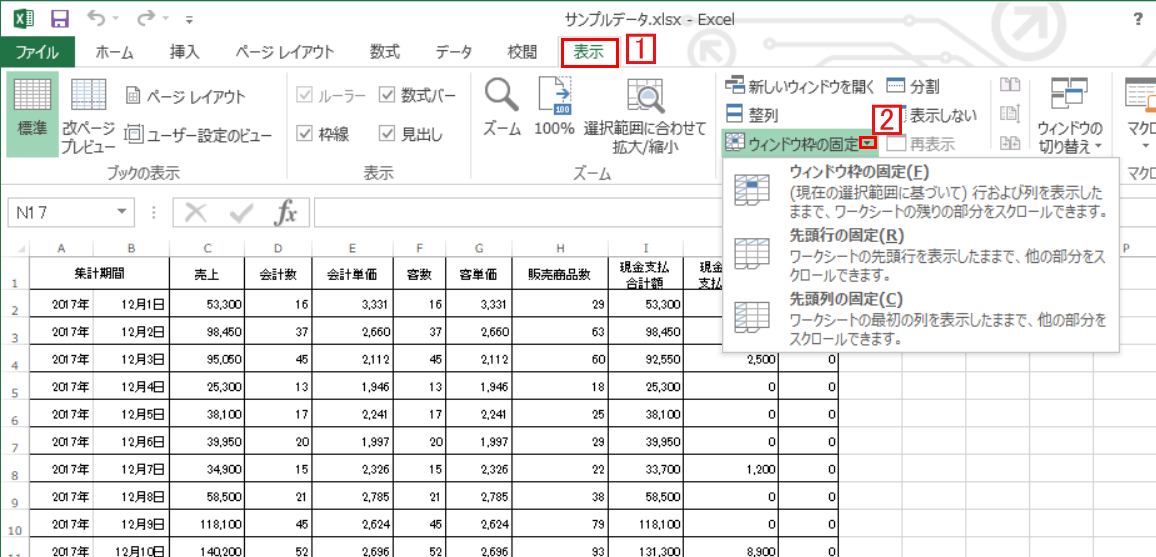
Excelのウインドウ枠の固定の種類
エクセルのウインドウ枠の固定には
A先頭行の固定(上部項目)
B先頭列の固定(左側項目)
C自由選択(左・上両方/複数の行や列の指定)
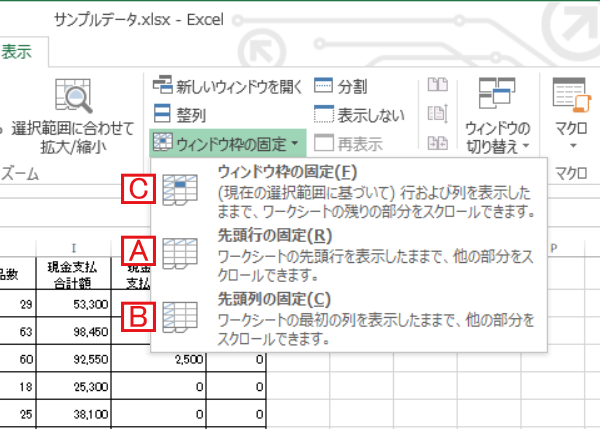
があります。
エクセルの先頭行(上部)の見出し項目を固定する
1[表示]タブ、2ウインドウ枠の固定▼をクリックし、A先頭行の固定を選択。

1と2の間の罫線が濃くなり、ウインドウ枠が固定されたことが確認できます。
これで上下にスクロールしても最初の1行は固定で表示されるようになります。
エクセルの先頭列(左)の見出し項目を固定する
1[表示]タブ、2ウインドウ枠の固定▼をクリックし、B先頭列の固定を選択。

AとBの間の罫線が濃くなり、ウインドウ枠が固定されたことが確認できます。
これで左右にスクロールしても最初の1列は固定で表示されるようになります。
自由にウインドウ枠を指定する場合
ウインドウ枠を左/上共に指定したい場合や、複数の列や行で指定したい場合の方法を説明します。
まずは1見出し(項目)とデータの境界となるセルを選択します。
下図のように上1行、左2列の場合。
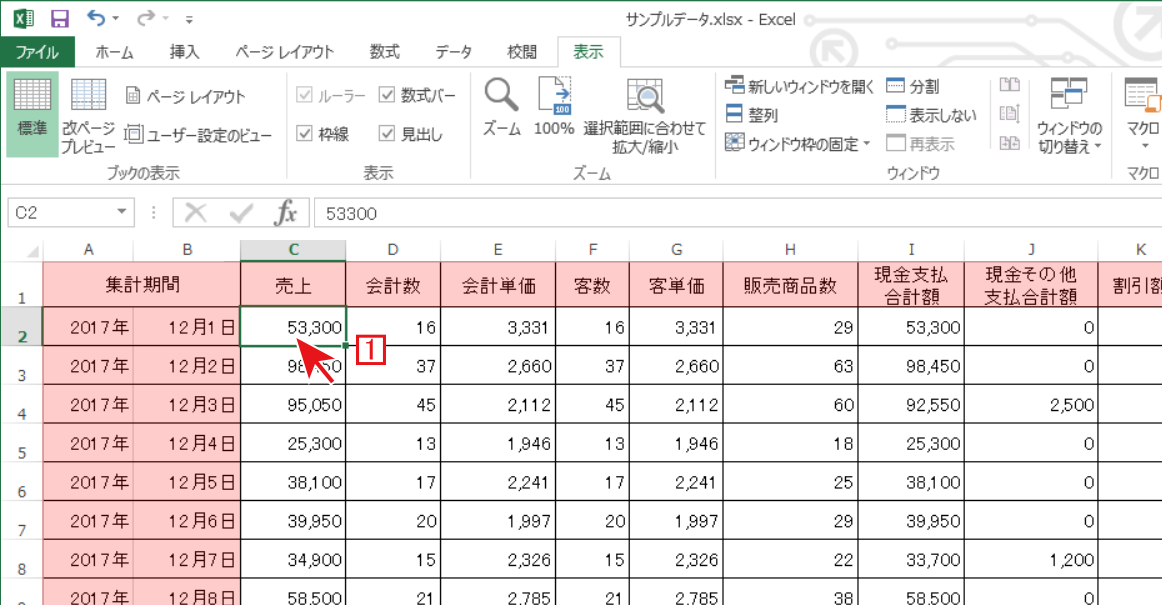
または左2列だけを固定する場合。
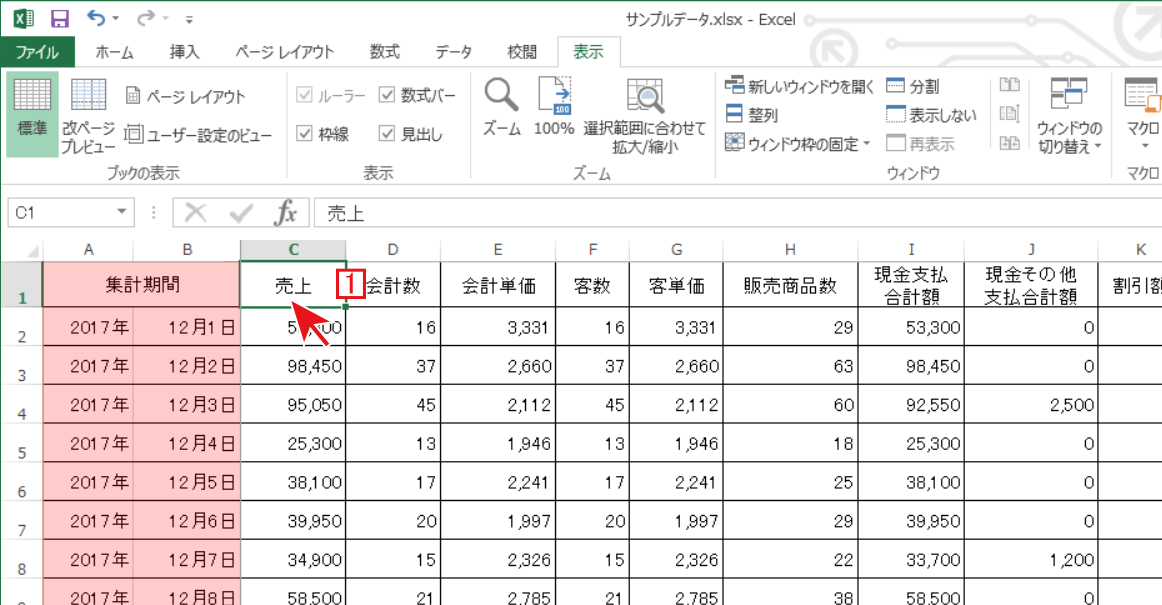
2[表示]タブ、3ウインドウ枠の固定▼をクリックし、C先頭列の固定を選択。
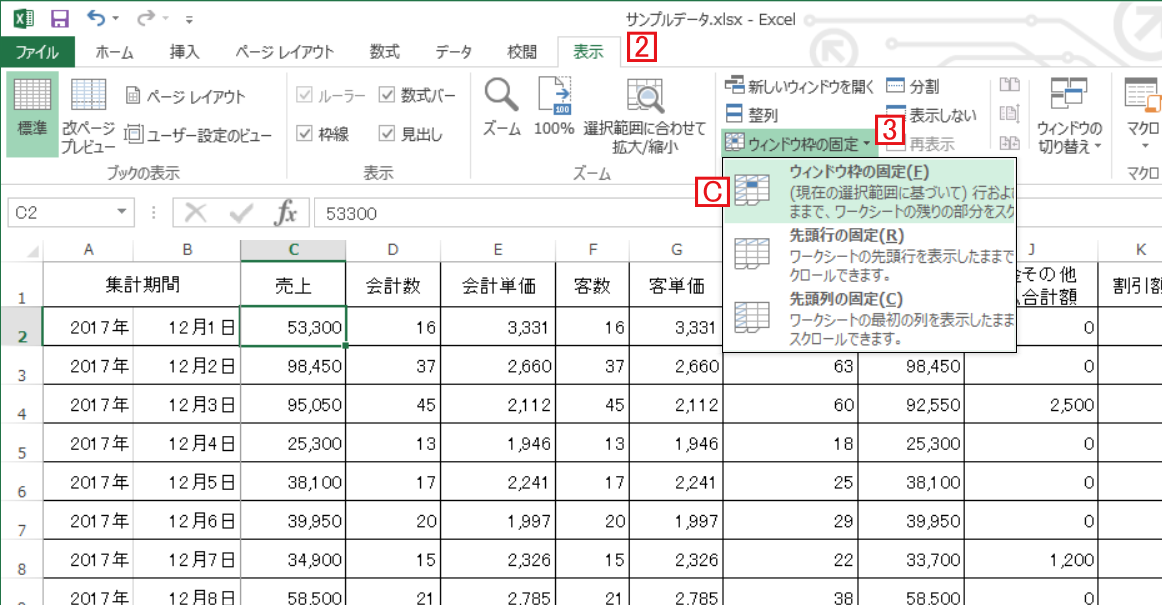
これで下図の赤い項目はスクロールしても表示されたままの状態になります。
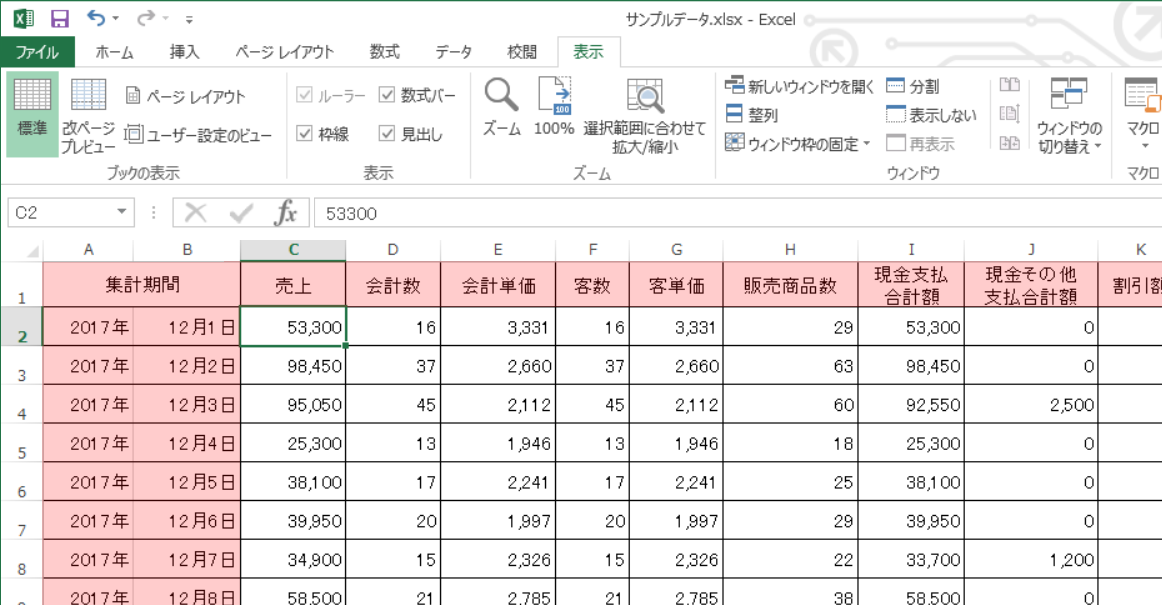
Excelのウインドウ枠の固定の解除
既に設定してあるウインドウ枠の固定を解除する方法。
1[表示]タブ、2ウインドウ枠の固定▼をクリックし、3ウインドウ枠固定の解除を選択。
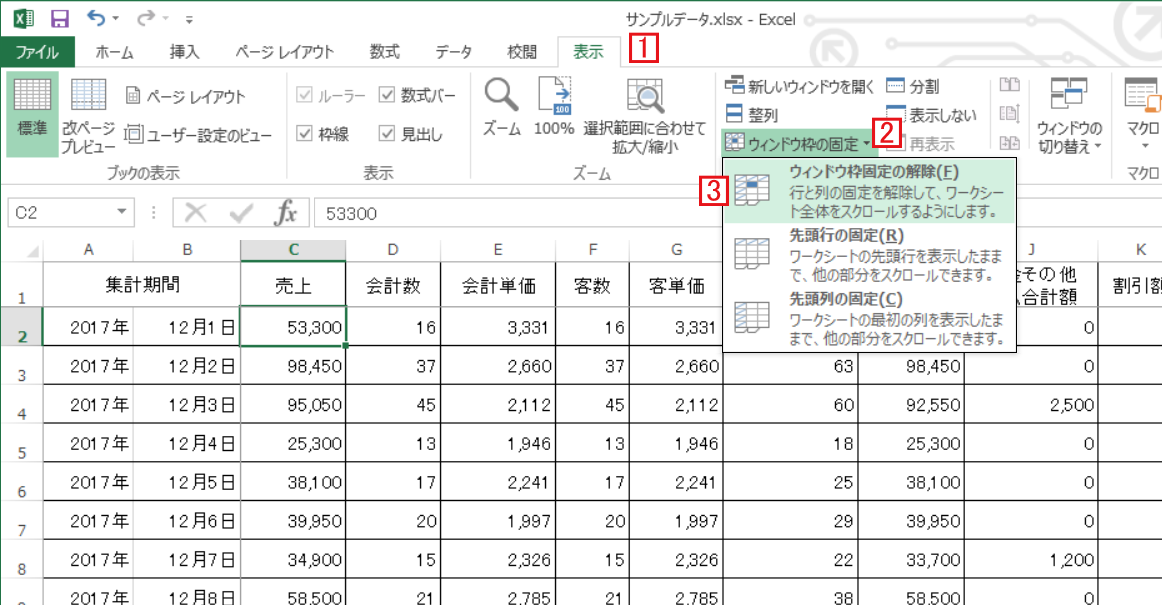
※ウインドウ枠固定の解除が表示されない場合は、ウインドウ枠の固定設定がされていない状態です。


Excelの見出しをウインドウ枠の固定で表示へのコメント